4.2. Gestión de curvas IPO
Las curvas de animación son empleadas en los entornos de diseño 3D para controlar la variación de los atributos de los objetos a lo largo del tiempo. En realidad son curvas de Interpolación que, a partir de los valores que toman en los puntos de control (frames clave), interpolan los valores del parámetro en los frames intermedios. En Blender este tipo de curvas se denominan curvas IPO (de InterPOlation), y se pueden gestionar mediante un tipo de ventana de Editor de Curvas IPO 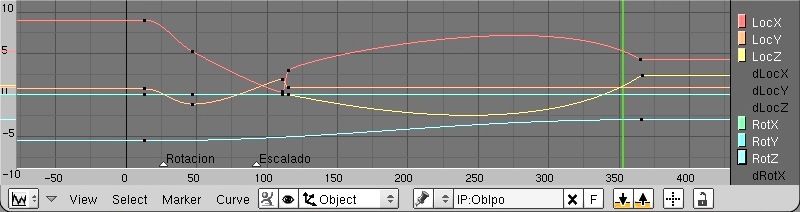 Figura 01. Interfaz del Editor de Curvas IPO. La representación de las curvas IPO emplean un gráfico en el que el eje horizontal de abcisas representa los frames (por tanto, el tiempo), y en el de ordenadas los valores que pueden tomar los objetos respecto de las magnitudes indicadas en la columna de la derecha (Rotación, Localización, Materiales, etc...). Por ejemplo, en la Figura 1 las magnitudes que tienen curvas IPO son la Localización y la Rotación (cada eje tiene su curva identificado por un color). Al igual que en la ventana TimeLine 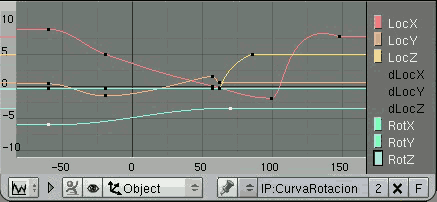 Figura 02. Trabajo con curvas IPO. En la parte central de la cabecera de esta ventana aparece por defecto el elemento Object (ver Figura 2). Existen multitud de propiedades animables de cada objeto (materiales, texturas, fuentes de luz...), que veremos más adelante. En esa lista desplegable elegiremos el tipo de propiedad que queremos animar. Al igual que ocurría con las mallas de polígonos (Mesh), con los materiales y las texturas, las curvas de animación también pueden ser compartidas por diferentes objetos (y tener así varios usuarios). Las lista desplegable situada a continuación a la derecha sirve para elegir la curva IPO que se aplicará al objeto (ver Figura 2) con la misma semántica que hemos visto en otras secciones. Edición de Curvas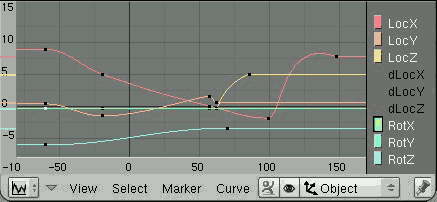 Figura 03. Edición de curvas IPO. Cada curva del interfaz se corresponde con una propiedad animable. Es posible editar estas curvas de forma similar a como se vio con las curvas de Bezier en la sesión 2 del curso. En modo curva, se pueden aplicar los operadores clásicos de translación G y escalado S a nivel de toda la curva. También se pueden editar los puntos individuales de la curva (los correspondientes a frames clave). Para entrar en el modo de edición de la curva pulsamos Tabulador (o en el menú Curve/ Edit Selected de la cabecera de la ventana IPO 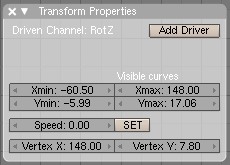 Figura 04. Propiedades. Es posible dar valores numéricos exactos a los puntos de control de la curva pulsando N (o mediante el menú View/ Channel Properties). Si estamos en modo de edición de la curva, aparecerá una ventana como se muestra en la Figura 4. Los primeros cuatro parámetros Xmin Xmax Ymin Ymax son parámetros globales de la curva (valores máximos y mínimos de los puntos de control). Los valores Vertex X y Vertex Y son relativos al punto que estamos editando. En el caso de la Figura 4, el punto de control editado se encuentra en el frame 148 (Vertex X) y con una rotación de 78 grados en el eje Z (ya que estamos editando la curva IPO RotZ, y tiene un valor en la curva IPO de 7.8). El valor de Vertex X puede no ser el valor de un frame exactamente. Puede ser interesante en algunas ocaciones alinear el punto de la curva con un frame. Para alinear de nuevo el punto de control con el frame más cercano pulsamos con el punto de control seleccionado Shift S Snap/ To Frame. 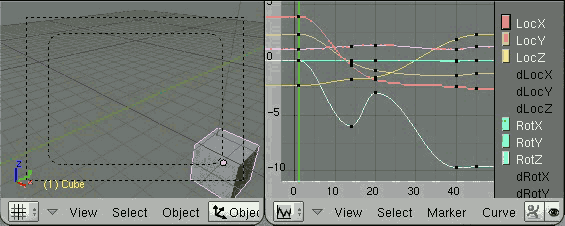 Figura 05. Vista Frames Clave en 3D. En muchas ocasiones, para ajustar mejor la animación, es interesante ver la posición de los frames clave en la ventana 3D. Simplemente pulsando la tecla K con el puntero del ratón en una ventana 3D aparecerá en representacion de alambre las posiciones clave del objeto, y unas líneas amarillas verticales en la ventana IPO. Seleccionando mediante Ejemplo de usoAntes de continuar con los modos de interpolación, veremos un ejemplo muy sencillo que utiliza la funcionalidad vista anteriormente. Además, servirá como ejemplo de ciclo de trabajo típico en animación. En este ejemplo no se han editado manualmente las curvas IPO; veremos más adelante su utilidad cuando estudiemos los modos de interpolación. Uno de los errores más frecuentes a la hora de generar videos es no especificar la ruta donde se guardará la animación
Modo de Interpolación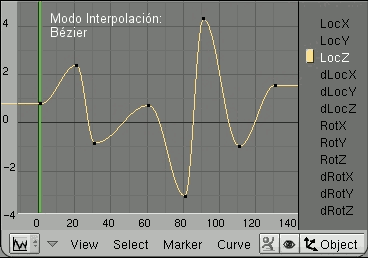 Figura 06. Modos de Interpolación. 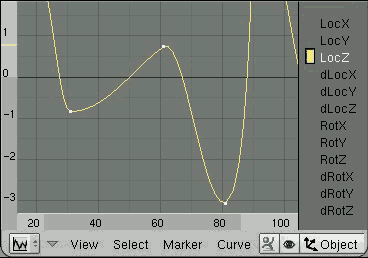 Figura 07. Edición de puntos de control (Vector - Alineado). 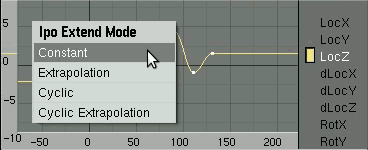 Figura 08. Modos de Extensión. Hemos visto que entre cada par de puntos de control se calcula el valor del parámetro animado por interpolación. No vamos a entrar en detalles de cómo se realiza esta interpolación, pero desde el punto de vista del usuario es interesante saber que Blender dispone de 3 métodos básicos (que pueden cambiarse en Curve/ Interpolation Mode o mediante el atajo T) que permiten obtener diferentes resultados (ver Figura 6):
Blender permite además indicar en el Modo de Extensión Extend Mode cómo se comportará la curva antes del primer y del último frame clave. En modo curva (sin editar los puntos de control) es accesible en el menú de la ventana
Parámetros ClaveComo hemos visto anteriormente, mediante el atajo I en una Ventana 3D podemos insertar frames clave. Hasta ahora hemos utilizado las propiedades de Localización y Rotación para definir estos frames clave, sin embargo el menú de inserción de frames clave es mucho más amplio:
Hemos visto cómo añadir frames clave respecto de características espaciales del objeto (que se realizan pulsando I con el puntero del ratón situado sobre una ventana 3D). Sin embargo, Blender permite insertar frames clave respecto de otras propiedades del objeto. Algunas de las más relevantes se realizan con el puntero del ratón en los botones de fuentes de luz (Lamp
En el siguiente ejemplo se emplean frames clave sobre el color del material y sobre la rotación del objeto. En
|



