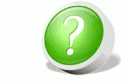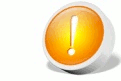2.1. Introducción al Modelado 3DEn general, independientemente de la disciplina, el proceso de modelado es una simplificación de un objeto para su posterior estudio o representación. Así, podemos hablar de modelos matemáticos que simplifican fenómenos físicos, o modelos metereológicos para la predicción del tiempo atmosférico, etc. Un modelo geométrico define la información sobre la forma (geometría) de un determinado objeto. Las simplificaciones que se realicen en su definición vendrán determinadas por diferentes factores como el método de representación utilizado, operadores empleados o nivel de detalle. Se puede definir el proceso de modelado geométrico tridimensional como el encargado de crear modelos consistentes que puedan ser manejados algorítmicamente en un computador. Este proceso de construcción se aborda en diferentes etapas, partiendo típicamente de entidades básicas y aplicando una serie de operadores sobre ellas. Estas entidades básicas pueden ser primitivas geométricas (calculadas de forma algorítmica o mediante una ecuación matemática) u obtenidas medidante un dispositivo de captura (escáner 3D). El siguiente corto titulado Cubic Tragedy, fue realizado por Ming-Yuan Chuan de la Universidad Nacional de Ciencia y Tecnología de Taiwan y presentado en el SIGGRAPH 2005, muestra a modo de tragicomedia algunos operadores típicos de extrusión, subdivisión y eliminación de vértices que estudiaremos en los siguientes apartados de esta sesión. Player
Como se ha comentado anteriormente, es habitual comenzar con primitivias geométricas básicas, y aplicar posteriormente operadores y transformadores de los elementos que forman esas primitivas. Estas primitivas habitualmente están definidas mediante una descripción algorítmica (una función de un programa), y pueden ser distintas según el programa empleado. En la Figura 01 se muestran algunas primitivas que pueden utilizarse con Blender. 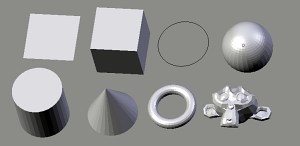 Figura 01. Primitivas de Blender.
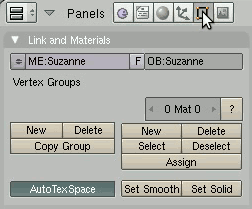 Figura 02. Nombrado de Objetos. Nombrado de ObjetosCuando construimos una escena compleja, el número de objetos aumenta y es buena idea mantener una organización adecuada. Es conveniente renombrar los objetos que se van creando, para facilitar su posterior selección, importación desde otros ficheros, etc. Blender requiere que cada objeto tenga un nombre único, ya que internamente emplea el campo del nombre como clave para referirse a él. Para renombrar un objeto primero lo seleccionamos (con OutlinerPara facilitar el acceso a los elementos de la escenas, Blender proporciona una herramienta denominada Outliner 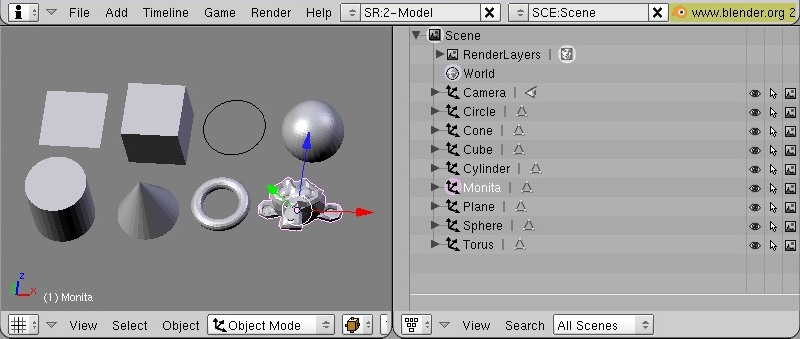 Figura 03. Uso normal del Outliner con una ventana 3D. La ventana del Outliner nos proporciona además un sencillo interfaz para modificar algunas propiedades de los objetos. Como se ve en la Figura 03, en la zona derecha de lista de objetos aparecen tres iconos que pueden cambiar de valor mediante
Duplicado de objetos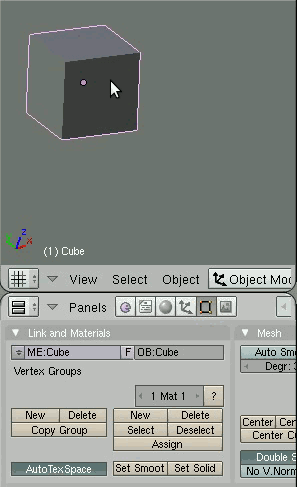 Figura 04. Duplicar Enlazado (Clonar). En la mayoría de proyectos de representación es necesario repetir un mismo objeto varias veces en la escena. En ciertas ocasiones conviene duplicar los objetos teniendo copias independientes de ellos (por ejeplo, si queremos realizar pequeñas modificaciones a la geometría del objeto), y en otras ocasiones es interesante que varios objetos compartan la misma malla poligonal y así, los cambios que se realice sobre la malla, se reflejarán directamente en todos los objetos. Para duplicar un objeto, primero tendremos que seleccionarlo (con
Si creamos dos objetos mediante Duplicación Enlazada, las modificaciones que hagamos sobre la malla de un objeto se verán reflejadas directamente en la malla del otro objeto. En la Figura 04 se puede ver el efecto de este comando. Además de la geometría, hay multitud de propiedades de los objetos que pueden ser compartidas; entre ellas los materiales, las texturas, las curvas de animación... El interfaz de Blender es muy consistente con esta notación, empleando listas desplegables con un número a la derecha que indica el número de objetos que comparten esa información. Por ejemplo, en Figura 05 indica que hay dos objetos (número 2 a la derecha del nombre) que comparten la malla poligonal llamada "Cube" (el campo ME corresponde a Mesh). Se puede renombrar la malla poligonal de forma análoga a como se nombraba el objeto. Cuando se duplica un objeto con Shift D se crean copias independientes de la malla, y cada uno tendrá su propia geometría (Blender automáticamente crea nombres distintos para las dos mallas). 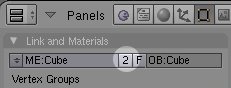 Figura 05. Info. compartida.
CapasMuchas aplicaciones de diseño permiten utilizar Capas (Layers) y disponer los objetos en ellas. Blender dispone de un cómodo sistema de 20 capas, que pueden ser activadas u ocultadas desde la cabecera de las ventanas 3D (ver Figura 06). A diferencia de otros comandos (como modificación de propiedades de sombreado en una ventana 3D), la activación de las capas es global a todas las vistas. Los botones de acceso a las capas sólo están visibles en Modo de Objeto  Figura 06. Situación de las Capas en Ventana 3D. 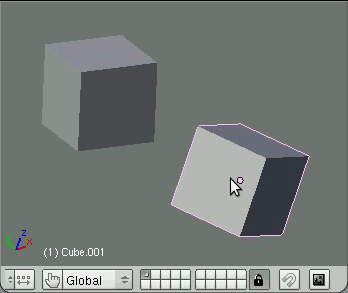 Figura 07. Uso de Capas.
Para activar una capa simplemente haremos Centrando la atención: Modo Local / GlobalNormalmente, cuando estamos en la etapa de modelado trabajamos con un único objeto cada vez. Resulta conveniente centrar el trabajo en ese objeto sin que nos "molesten" el resto de elementos de la escena. Existe un modo de visualización Local para los objetos en las ventanas 3D que únicamente representa el objeto seleccionado en el centro de la ventana. Para cambiar entre modo de visualización Global a modo Local pulsamos / en el teclado numérico o mediante View/ Global View [Local View] en la cabecera de una ventana 3D. Este menú también es accesible en Barra Espaciadora View/ Local-Global View. Componentes de un objeto. Modos de modelado básicos.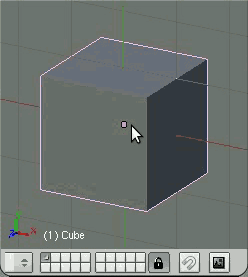 Figura 08. Componentes. En la primera sesión introducimos dos de los principales modos de trabajo en Blender, el Modo de Edición y el Modo de Objeto (accesibles en la cabecera de la ventana 3D El Modo de Edición Es posible seleccionar el modo de trabajo de edición (a nivel de vértices 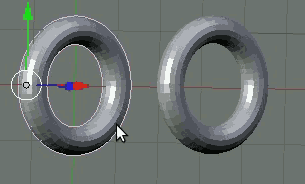 Figura 09. Centro del objeto. La normal de una cara poligonal (o vector normal) es un vector perpendicular a la cara que, en gráficos por computador, define su lado "visible". Por cuestiones de eficiencia, sólo uno de los dos lados de una cara poligonal es visible y en ciertas ocasiones es importante indicar cual es. Blender permite representar el vector normal de una cara poligonal. Veremos cómo hacerlo, debido a que es muy importante en ese ámbito, en la sección de Impresión 3D. Centro del objetoEs común, cuando editamos la malla de los objetos que el centro inicial del objeto no se quede situado en su centro geométrico. 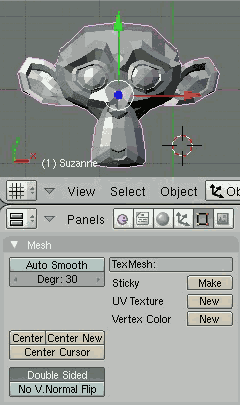 Figura 10. Asignar nuevo centro. En Blender el centro del objeto se representa mediante un punto de color rosa. Si tenemos activos los manejadores En Modo de Objeto se puede indicar a Blender que recalcule el centro geométrico del objeto en los botones de edición En la sección de Otras Herramientas y Técnicas de esta sesión veremos cómo posicionar los objetos y el cursor 3D con precisión. Juntando y separando objetosUna operación común cuando se están editando objetos es la de separar un conjunto de caras como un objeto independiente, o unir dos objetos para que pasen a ser uno. Para unir dos objetos, se seleccionan ambos en Modo de Objeto (mediante Shift La separación de un conjunto de vértices como un objeto independiente tiene que realizarse en modo de edición Algunos Formatos de archivo popularesEn la siguiente tabla se resumen algunos de los formatos de definición 3D populares. Muchos de ellos son en realidad metaformatos, es decir, además de la descripción de la geometría (modelado) contienen información relativa a materiales, texturas, animación, etc. El formato de fichero de Blender (.blend) es igualmente un metaformato que permite guardar en el propio fichero, información comprimida de todos los elementos que forman el proyecto de forma que no se requiera ningún elemento externo adicional. La columna Utilización de la tabla indica si el formato es empleado ampliamente en la red para compartir ficheros 3D (en realidad, la valoración de este campo de la tabla es ciertamente subjetivo).
Existen varios sitios web donde pueden descargarse modelos 3D en multitud de formatos. Uno de los sitios más famosos con modelos gratuitos y comerciales es Otras páginas con modelos libres, específicas de Blender son  Figura 11. Modelo obtenido con Escáner Láser. Al inicio de la sección se comentó la posibilidad de obtener modelos 3D directamente empleando escáneres láser. Este tipo de escáneres generan una malla muy densa con la que es difícil trabajar, pero que puede ser apropiada para algunas aplicaciones. La Figura 11 muestra un ejemplo de un objeto que se obtuvo empleando un escáner láser. Existen varios repositorios con modelos escaneados mediante esta tecnología, como el famoso repositorio de
|