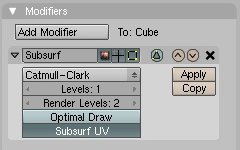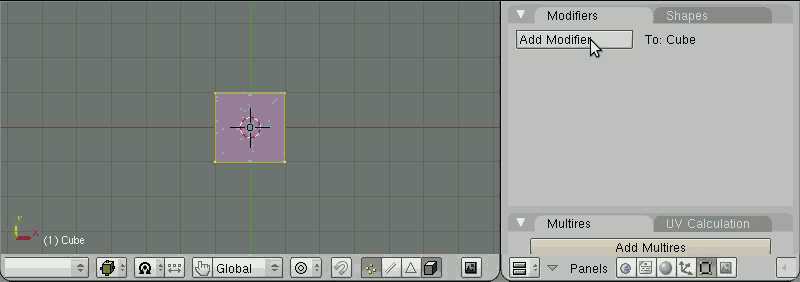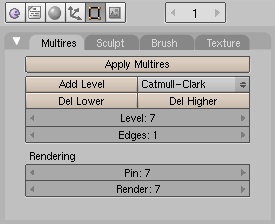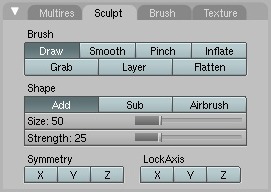2.4. Subdivisión y Modo de Esculpir
Superficies de Subdivisión
Las superficies de subdivisión son una representación intermedia entre las mallas poligionales y las superficies generadas mediante curvas. No emplean una representación paramétrica, como las superficies NURBS que hemos visto en la sección anterior, sino que se calculan de forma algorítmica. En su generación intervienen 2 etapas; primero una fase de refinamiento en la que partiendo de la superficie original (llamada Red de Control) se crean nuevos triángulos y, posteriormente, se recalcula su posición final en la Superficie Límite (o malla resultante).
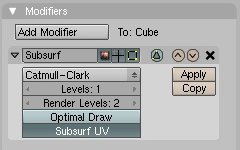
Figura 01. Modificador Subsurf.
En Blender las superficies de subdivisión se encuentran en el grupo de los modificadores. Al igual que los modificadores vistos anteriormente, es una operación no destructiva sobre la geometría original. Uno de los esquemas más utilizados es el de Catmull-Clark (Edwin Catmull fue uno de los investigadores de este esquema de subdivisión, actualmente es el presidente de Pixar).
El modificador de tipo SubSurf tiene una serie de parámetros modificables; la lista desplegable nos permite elegir entre el esquema de subdivisión simple (donde no hay fase de recolocación de vértices) o superficies de Catmull-Clark que generan una superficie límite contenida en la red de control. Las cajas de texto inferiores sirven para especificar el nivel de subdivisión mientras trabajamos interactivamente Levels, y el que se alcanzará en la etapa de render Render Levels. Normalmente el valor de visualización en interactivo debe ser menor que en la etapa de Render (como se muestra en la Figura 1).
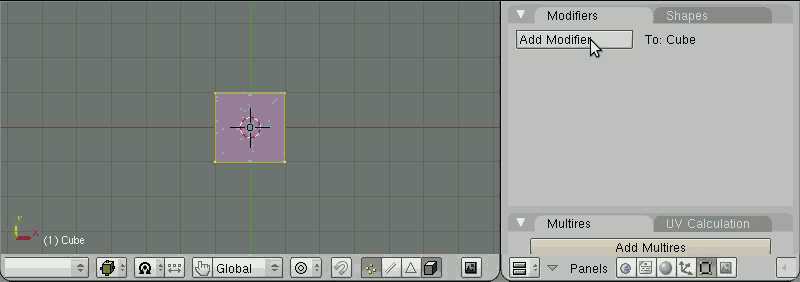
Figura 02. Ejemplo de modelado con Superficies de Subdivisión.
Cuando estamos trabajando con este tipo de superfices, es conveniente cambiar entre representación Wireframe y Sólida (tecla Z) mientras estamos modelando. Es habitual emplear el modelado con superficies de Subdivisión con extrusiones y trabajo a nivel de vértices, aristas y caras. En el ejemplo de la Figura 2, únicamente se han utilizado extrusiones E y escalados S. El personaje con una bombilla en la cabeza que inicia cada sesión del curso fue modelado con esta técnica. Crearemos un personaje mediante esta técnica de modelado en la sesión 4. Ahora es conveniente centrarnos en afianzar los conceptos de trabajo con el interfaz de usuario y a conseguir un manejo de Blender fluido.
Mallas de MultiResolución
Como hemos visto en la sección anterior, las superficies de subdivisión pueden ser una buena solución para añadir geometría a los modelos trabajando con un número de vértices manejable. Sin embargo, plantean un problema si algunas partes del modelo requieren un nivel de detalle superior al que podemos controlar con la Red de Control (imaginemos por ejemplo que quisiéramos modelar una cicatriz en la cara de un personaje). En ese caso sería necesario aplicar el modificador para poder editar los vértices. Esto nos crearía una malla muy densa que sería difícil de editar.
Las opciones de MultiResolución (Multi-Resolution) permiten emplear diferentes niveles de subdivisión de forma que los cambios realizados en un nivel son visibles en el resto.
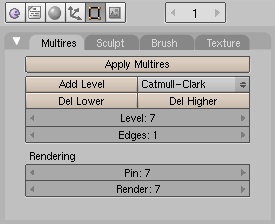
Figura 03. Pestaña de Multires.
Las superficies de MultiResolución emplean la misma aproximación que las de Subdivisión, por lo que no tiene sentiendo tener los dos modificadores activados a la vez. La principal diferencia es que las opciones de MultiResolución (Multi-Resolution) permiten emplear diferentes niveles de subdivisión de forma que los cambios realizados en un nivel son visibles en el resto (sin necesidad de manejar directamente un alto número de vértices), aunque si añadimos un detalle muy fino en un nivel de resolución alto no será apreciable en niveles inferiores.
Para activar la MultiResolución en cualquier malla poligonal basta con pinchar el el botón Add Multires de la pestaña Multires de los botones de edición  . Hecho esto, obtendremos un nuevo botón Add Level que permite añadir niveles a la malla de MultiResolución, y una lista desplegable donde podemos elegir el esquema de subdivisión (como se vio en la sección anterior). Tras añadir algún nivel, aparecerán en el panel nuevos controles como se muestra en la Figura 3, con las siguientes opciones: . Hecho esto, obtendremos un nuevo botón Add Level que permite añadir niveles a la malla de MultiResolución, y una lista desplegable donde podemos elegir el esquema de subdivisión (como se vio en la sección anterior). Tras añadir algún nivel, aparecerán en el panel nuevos controles como se muestra en la Figura 3, con las siguientes opciones:
-
Del Lower y Del Higer: Permiten eliminar los niveles de subdivisión menores o mayores del que te encuentras actualmente. Si tenemos un objeto con 7 niveles, nos encontramos en el nivel 4 (indicado mediante el control Level), y pinchamos en Del Lower, el nivel 4 pasará a ser el nivel 1.
-
Level: Indica el nivel de subdivisión en el que nos encontramos.
-
Edges: Permite mostrar más aristas en el trabajo interactivo. Si conservamos el valor por defecto (1), es similar a activar Optimal Draw en superficies de subdivisión.
-
Pin (Rendering): Nivel aplicado en pila de modificadores. Por ejemplo, si usamos un modificador de tipo Array, habrá que indicar en qué nivel de subdivisión replicaremos el objeto... Cuidado con los tiempos de render!
-
Render (Rendering): Nivel aplicado cuando realizamos el render. Por defecto se corresponde con el nivel de subdivisión más alto. En ciertos casos puede ser interesante decrementar este nivel para obtener previsualizaciones más rápidas.
Modo de Escultura (Sculpt Mode)
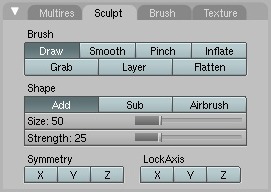
Figura 04. Pestaña Sculpt.
El modo de escultura trabaja con la metáfora del modelado real con barro, con la definición de un "pincel" que modifica los vértices que toca. El modo escultura (Sculpt Mode)  se selecciona en la lista desplegable de modo en la cabecera de la ventana 3D (donde se selecciona el modo edición o el modo objeto). Una vez que se activa el modo Sculpt, el puntero del ratón toma la forma de una circunferencia (el tamaño de esta circunferencia representa el grosor del pincel con el que trabajaremos sobre la malla poligonal), además de nuevas pestañas de Sculpt y Brush aparecen en la zona de botones de edición se selecciona en la lista desplegable de modo en la cabecera de la ventana 3D (donde se selecciona el modo edición o el modo objeto). Una vez que se activa el modo Sculpt, el puntero del ratón toma la forma de una circunferencia (el tamaño de esta circunferencia representa el grosor del pincel con el que trabajaremos sobre la malla poligonal), además de nuevas pestañas de Sculpt y Brush aparecen en la zona de botones de edición  . La información de estas dos pestañas puede representarse sobre una ventana 3D si, con el puntero del ratón situado en una ventana 3D pulsamos la tecla N. . La información de estas dos pestañas puede representarse sobre una ventana 3D si, con el puntero del ratón situado en una ventana 3D pulsamos la tecla N.
La pestaña Sculpt (ver Figura 4) agrupa funciones relacionadas con las operaciones del pincel, el modo de aplicación y el tamaño y fuerza de las mismas. En la parte inferior se puede seleccionar si se desea simetría respecto de algún eje de coordenadas. La herramienta dispone de seis tipos de pinceles (ver figura 3, botones dentro del grupo Brush):
-
Draw: Dibuja una curva suave en el modelo que sigue la trayectoria del pincel. Los vértices se desplazan en la dirección del vector normal según el grado de incidencia del pincel. Se puede acceder a este operador utilizando el atajo de teclado D.
-
Smooth: Suaviza la posición de los vértices eliminando las irregularidades en el área de la malla dentro del área de incidencia del pincel. Se puede acceder a él empleando el atajo de teclado S.
-
Pinch: Los vértices son desplazados hacia el centro del pincel. Si se aplica con el modificador Sub activo, los vértices son desplazados lejos del centro del pincel. Se puede acceder empleando la tecla P.
-
Grab: Este operador desplaza un grupo de vértices. El efecto es similar a desplazar un grupo de vértices en modo de edición de vértices. Se puede acceder a este modo empleando la tecla G.
-
Layer: Este modo es similar a Draw, pero con la diferencia de que la altura de desplazamiento es constante mientras mantenemos el botón izquierdo del ratón pulsado. En el modo Draw la altura de desplazamiento crece según realizamos sucesivas pasadas, mientras que en modo Layer es siempre la misma. Atajo de teclado: L.
Estos operadores cuentan con una serie de parámetros:
-
Add y Sub: Add hace que el pincel se aplique en dirección positiva, mientras que Sub lo hace en dirección negativa. Se puede cambiar de modo interactivo la dirección pulsando la tecla Shift.
-
Airbrush: Cuando está activo el pincel continua modificando el modelo incluso cuando no se mueve. Si no está activo el modelo sólo se modifica cuando hay un desplazamiento en el pincel. Atajo de teclado: A.
-
Size: Controla el radio del pincel (en píxeles). Se puede modificar de forma interactiva pulsando la tecla F y seleccionando el tamaño del pincel.
-
Strength: Controla la fuerza con que se aplica el pincel sobre el modelo; valores altos hacen que el operador del pincel se aplique más rápidamente. Se puede modificar de forma interactiva pulsando Shift F.
-
Symmetry: Hace que el pincel se aplique de forma simétrica respecto de los ejes de coordenadas seleccionados. Estos modificadores pueden combinarse y son accesibles también mediante las teclas X, Y y Z.
En la pestaña Brush se puede hacer uso del sistema de texturas para utilizarlas como un pincel. Esta funcionalidad la estudiaremos en la siguiente sesión.
Ejemplo de uso
Una vez vistas las opciones de estas herramientas, vamos a realizar un sencillo ejemplo utilizándolas. Comenzamos con la escena por defecto. Aplicamos al cubo inicial varias extrusiones y escalados para crear la forma base del personaje mediante superficies de subdivisión  Video: 00:10 - 01:30. Cuando tenemos la forma base definida, aplicamos la subdivisión (2 niveles) Video: 00:10 - 01:30. Cuando tenemos la forma base definida, aplicamos la subdivisión (2 niveles)  Video: 01:35 y procederemos a aplicar Multires. En los botones de edición Video: 01:35 y procederemos a aplicar Multires. En los botones de edición  , en la pestaña Multires pinchamos en el botón Add Multires. Añadimos varios niveles Add Level. Elegimos el modo Sculpt , en la pestaña Multires pinchamos en el botón Add Multires. Añadimos varios niveles Add Level. Elegimos el modo Sculpt  Video: 01:45, y activamos la barra de herramientas en la ventana 3D pulsando N. Activamos el modo de simetría respecto del eje X Video: 01:45, y activamos la barra de herramientas en la ventana 3D pulsando N. Activamos el modo de simetría respecto del eje X  Video: 01:54. Manteniendo Shift pulsando y en el modo Draw dibujaremos la cuenca de los ojos del muñeco (recordemos que con el modificador el operador de dibujado se aplica en sentido negativo). A continuación, y soltando Shift dibujamos la zona de las cejas Video: 01:54. Manteniendo Shift pulsando y en el modo Draw dibujaremos la cuenca de los ojos del muñeco (recordemos que con el modificador el operador de dibujado se aplica en sentido negativo). A continuación, y soltando Shift dibujamos la zona de las cejas  Video: 02:16 - 02:20. Video: 02:16 - 02:20.
Empleando el operador Grab se pueden ajustar errores que hayan ocurrido durante el modelado y corregir proporciones  Video: 03:40 - 04:00. Smooth es útil si para suavizar el resultado final. Esta técnica de modelado puede utilizarse partiendo de cualquier malla inicial; podríamos haber realizado el modelado del cuerpo del personaje mediante cualquier otra técnica y añadir todos los detalles empleando el modo escultura. Video: 03:40 - 04:00. Smooth es útil si para suavizar el resultado final. Esta técnica de modelado puede utilizarse partiendo de cualquier malla inicial; podríamos haber realizado el modelado del cuerpo del personaje mediante cualquier otra técnica y añadir todos los detalles empleando el modo escultura.
Player
|