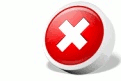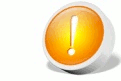2.3. Operadores básicosEn esta sección se estudiarán algunas de las herramientas y operadores de modelado más utilizados. Algunos modos y técnicas, por su especial interés, cuentan con secciones independientes en el curso (Subdivisión, Sculpt Mode, Metabolas...). Dejaremos técnicas avanzadas que emplean curvas de animación IPO para la sesión 4 del curso. 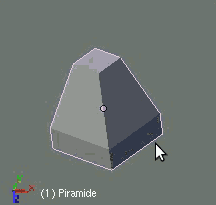 Figura 01. Extrusión. ExtrusiónEsta es, sin duda, una de las operaciones que emplearás con más frecuencia durante el modelado de un objeto poligonal, puede realizarse sobre vértices, aristas y caras (se realiza siempre, como es lógico, en Modo de Edición Para realizar una extrusión, seleccionamos los vértices, aristas o caras que queremos extruir y pulsamos E. Si lo realizamos a nivel de cara (la operación habitual), se crea una nueva cara poligonal conectada por nuevas caras con la original, desplazándose respecto del vector normal (ver Figura 01). Si seleccionamos varias caras (mediante Shift 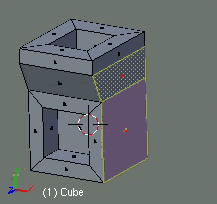 Figura 02. Modos de Extrusión.
ModificadoresBlender dispone de un conjunto de potentes operadores agrupados bajo el nombre de Modificadores. En realidad son operaciones no destructivas, que pueden añadirse o eliminarse a los objetos sin afectar al modelo original (aunque, como veremos, también pueden aplicarse para hacer los cambios permanentes). En este apartado veremos algunos de los más importantes, algunos merecen una sección idependiente (como el de superficies de subdivisión de la sección 2.4), y otros se verán en otras sesiones del curso por no estar relacionados con la etapa de modelado. 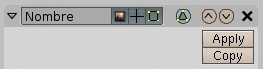 Figura 03. Controles de Modificadores. La pestaña Modifiers se encuentra dentro de los botones de edición 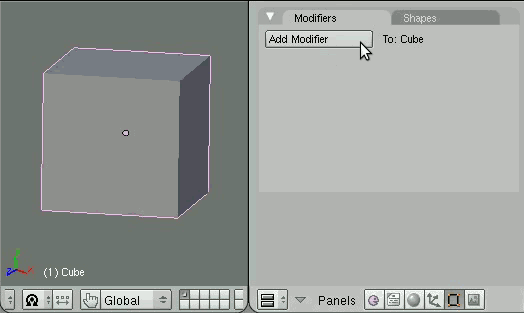 Figura 04. Pila de Modificadores. A un objeto se pueden aplicar múltiples modificadores, organizados en una pila. El convenio de aplicar los modificadores en Blender es desde la cima de la pila (comienza con el modificador que está situado arriba y aplica el resto descendiendo), siendo una metáfora de interacción similar al trabajo con tuberías (el resultado de aplicar el primer modificador se pasa al segundo, su resultado al tercero y así sucesivamente). Por ejemplo, en la Figura 04 se muestra el resultado de aplicar un modificador de tipo Bevel (biselado) y uno de superficies de subdivisión. Se aprecia claramente que el resultado en el cubo es diferente dependiendo del orden de aplicación. Cuando la complejidad del objeto es alta y la pila de modificadores crece, suele ser buena idea desactivar la previsualización de algunos de ellos empleando los iconos de visualización en la ventana 3D En los siguientes subapartados estudiaremos algunos tipos de modificadores útiles en la etapa de modelado.
Modificador ArrayEste aparentemente simple modificador duplica la malla de un objeto un determinado número de veces. Como se ha comentado anteriormente, el modificador puede encadenarse con otros (o con él mismo) para realizar arrays multidimensionales de objetos. Por ejemplo, supongamos que tenemos que añadir el tejado a un edificio, como el que se muestra en la Figura 05. Una alternativa sería morir colocando una a una cada teja del edificio. Mediante el uso del Modificador Array podemos simplemente encadenar una primera fila de 115 tejas que están separadas 1.2 unidades, y duplicar esa fila 8 veces con una separación de 2 unidades. Con este par de modificadores hemos creado el bloque de tejas que se ha resaltado en la Figura 05.  Figura 05. Un ejemplo de uso del modificador Array para duplicar tejas. Los principales parámetros que permite el modificador Array son los siguientes (ver Figura 06): 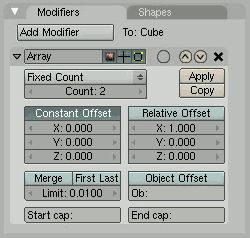 Figura 06. Array.
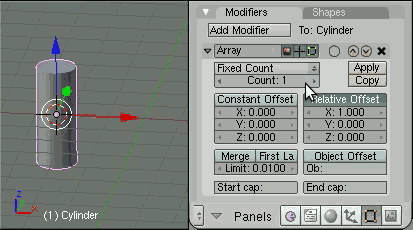 Figura 07. Relative Offset. 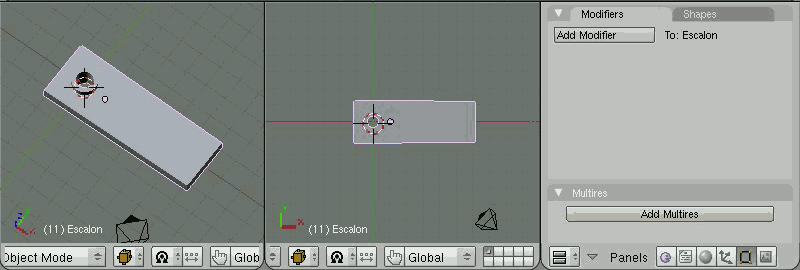 Figura 08. Ejemplo de uso de Object Offset en modificador Array.
Los otros parámetros de este modificador (ver Figura 06) StarCap: y EndCap: sirven para indicar que el objeto de inicio y de fin del array sean distintos (habrá que indicar el nombre del objeto en estos campos). El botón Merge si está activo hará que se fusionen los vértices cercanos de dos objetos del array, siempre que se encuentren a menor distancia que la indicada en Limit. Modificador BevelEste modificador permite añadir biselados a objetos, pudiéndose realizar a nivel de arista y vértice o sólo a nivel de vértice (si está activo el botón Only Vertices). El ancho del biselado se controla mediante el parámetro Width. El resultado de aplicar este modificador a un cubo puede verse en la Figura 09. En figuras más complejas, puede elegirse de forma selectiva las caras a las que se aplicará, indicando un ángulo mínimo que deben formar las caras adyacentes, activando el botón Angle (por ejemplo, esto es útil si queremos biselar las tapas superior e inferior de un cilindro, pero no las caras laterales).  Figura 09. Modificador de biselado (Bevel). Modificador Boolean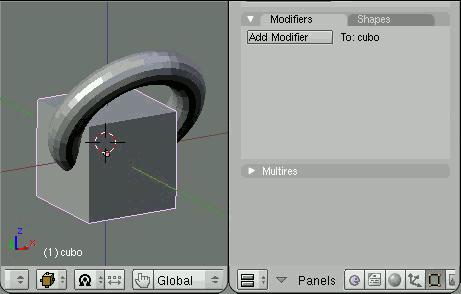 Figura 10. Modificador Boolean. El modificador Boolean permite realizar operaciones booleanas con objetos. La precisión alcanzada (y el grado de estabilidad) en Blender no es comparable al de las herramientas de Geometría Sólida Constructiva, como herramientas de CAD, principalmente debido a que Blender trabaja con modelos B-Rep (ver Sección 2.2). No es de extrañar que este modificar se comporte de un modo extraño con modelos complejos. Además, la malla resultante no es muy cómoda de trabajar. Para trabajar con este modificador deberemos seleccionar el primer objeto, añadirle el modificador y, en el campo Ob: del modificador indicar el nombre de otro objeto sobre el que aplicaremos la operación de Intersección, Unión o Diferencia (ver Figura 10). El nombrado de objetos se explicó en la sección 2.1. Es cómodo mover este segundo objeto a una capa oculta para que no moleste (ver explicación de uso de capas en la sección 2.1), como se muestra en la figura 10. Las operaciones booleanas pueden aplicarse directamente sin utilizar este modificador. Si tenemos seleccionados dos objetos (con Shift Modificador DecimateEl modificador Decimate permite disminuir el número de caras de un objeto minimizando el error en la forma del objeto. El único parámetro que necesita el modificador es el Ratio, que indica el porcentaje de caras que queremos mantener tras aplicar el modificador en el rango. Por ejemplo, un valor de 0.25 indica que queremos mantener únicamente el 25% de las caras originales. Este modificador además nos muestra el número de caras del objeto. Por ejemplo, en la Figura 11 se ha aplicado el modificador con diferente ratio a un objeto obtenido mediante un escáner láser que inicialmente contaba con más de medio millón de triángulos (en concreto, 510.712 caras). 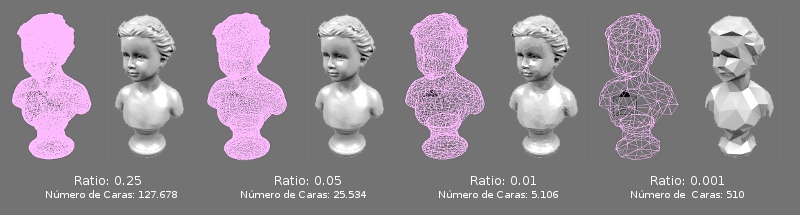 Figura 11. Diferentes resultados empleando el modificador Decimate. Recordemos que mediante el botón Apply podemos aplicar los cambios reemplazando la malla original. De otra forma, el modificador se tendrá que aplicar al calcular el render de cada imagen, aumentando el tiempo de render.
 Figura 12. Información de la escena en la ventana de información de Blender. Modificador Mirror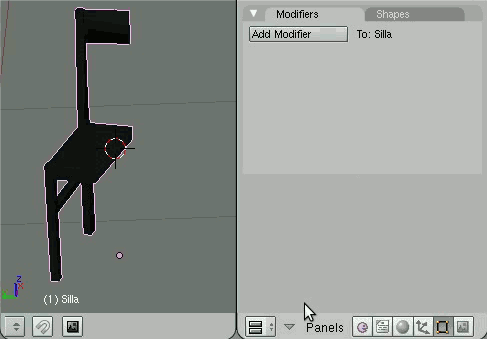 Figura 13.Modificador Mirror. Mediante este modificador es posible modelar únicamente la mitad de objetos que son simétricos respecto de algún eje. Hay multitud de objetos que pueden realizarse mediante esta técnica; desde el cuerpo humano, automóviles, mobiliario, etc. El modificador de Mirror básicamente copia la malla poligonal invirtiéndola respecto de algún eje (o de la combinación de varios ejes). Como se muestra en la Figura 13, los botones de X, Y y Z indican los ejes sobre los que se hará la copia. El botón de Do Clipping evita que los vértices sobrepasen la línea central sobre la que se realiza el Mirror (normalmente conviene tenerlo activado, sobre todo en la edición de modelos complejos). El resto de botones serán estudiados más adelante; tienen relación con grupos de vértices y con hacer el espejo en las texturas mapeadas con coordenadas UV (se estudiará su uso en la siguiente sesión). El último campo Ob: permite indicar un objeto sobre el que se hará el Mirror, con un comportamiento análogo al que se explicó con el Object Offset del Modificador Array. Modificador Smooth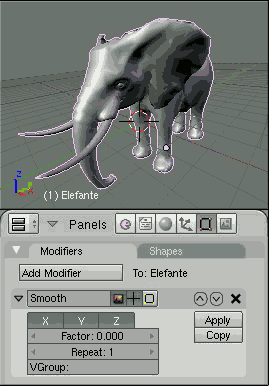 Figura 14. Modificador Smooth. El modificador Smooth suaviza el ángulo entre caras adyacentes sin subdividir la malla, por lo que converva el número de vértices del objeto resultante. Tiene el mismo efecto que pinchar, dentro de los botones de edición Las opciones de este modificador son las siguientes:
Selección de vérticesCuando trabajamos con mallas complejas, a menudo resulta complicado la selección uno a uno (mediante Shift
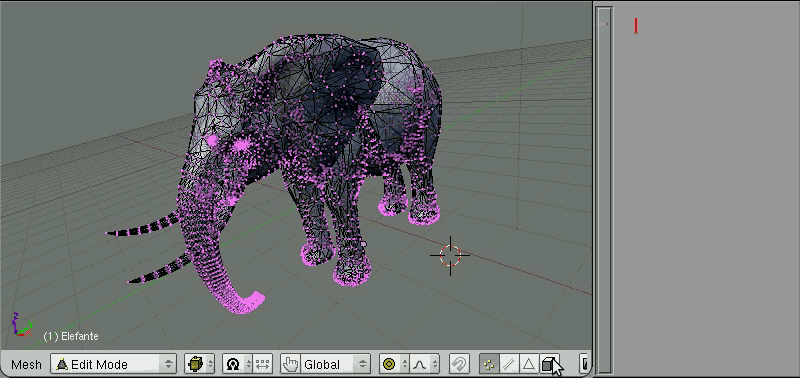 Figura 15. Modos de selección de vértices. En modo objeto
Edición Proporcional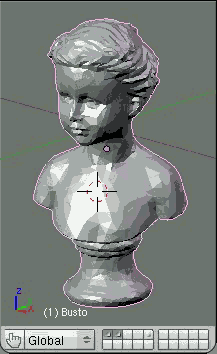 Figura 16. Edición Proporcional. La edición de objetos con un alto número de polígonos que además tienen una superficie suave (como en modelado orgánico) requiere el uso de un modo que permita desplazar los vértices conectados proporcionalmente. Este modo llamado Proportional Edit puede activarse en la cabecera de la ventana 3D (estando en Modo Edición) mediante el icono Cuando se activa este modo, aparece un círculo en pantalla (similar al que se empleó para la selección de vértices en Modo Pincel (ver apartado anterior), cuyo tamaño puede ajustarse de igual modo (rueda del ratón o teclas + y - del teclado numérico). A la derecha del icono de Edición Proporcional Curvas y SuperficiesEn la sección anterior se han comentado las principales características del trabajo con curvas y superficies. Normalmente su elección es debida a la suavidad que consiguen en la superficie final definida. Al estar basadas en funciones polinomiales continuas, pueden ser escaladas a cualquier tamaño sin perder nivel de detalle. Por esta razón son ampliamente utilizadas (tanto en 2D como en 3D) para el diseño de logotipos y elementos que vayan a ser muy utilizados. Además, como se comentó en la sección anterior, muchas herramientas de diseño emplean curvas para facilitar la edición de ciertos parámetros: curvas de animación (IPO en la terminología de Blender), caminos que siguen objetos, etc. La edición sobre una curva o una superficie se realiza mediante sus puntos de control. Dependiendo del tipo de curva o superficie, el comportamiento de estos puntos de control varía (los requisitos de continuidad en las ecuaciones de estos puntos de control son diferentes). 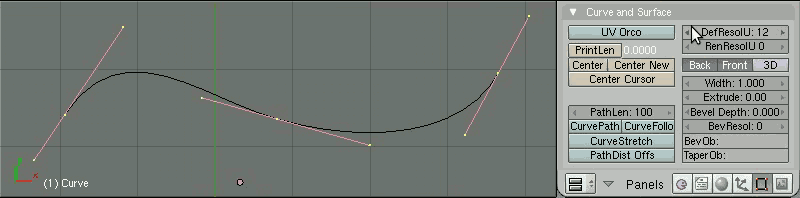 Figura 17. Resolución de las curvas (parámetro U). Para representar una curva se emplea su representación paramétrica, en la que entre cada par de puntos de control se calculan una serie de puntos que están sobre la curva. Este número de puntos se indica en el campo DefResolU de la pestaña Curve and Surface de los botones de edición Edición de CurvasPara añadir una curva en Blender utilizaremos el menú contextual Barra Espaciadora Add/ Curve. Blender Soporta curvas de Bezier, Nurbs y caminos; todos estos tipos de curvas admiten los siguientes operadores de edición:
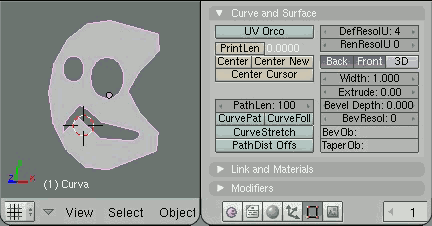 Figura 18. Extrusión en curvas. De forma similar a como hemos definido la extrusión y el biselado en mallas poligonales, las curvas (y los objetos de texto por extensión) permiten de una forma cómoda realizar estas operaciones. En la pestaña de Curve and Surface de los botones de edición Modelado por barridoBlender soporta dos potentes modos de barrido sobre curvas, llamados Bevel (biselado) y Taper (afilar). Básicamente consiste en definir un camino sobre el que copiará un determinado contorno. Mediante el parámetro Taper podemos modificar el tamaño del contorno a lo largo del camino... ¿recordáis la boa que se había tragado un elefante en El Principito?. La definición de estos objetos se realiza en la pestaña Curve and Surface en los parámetros BevOb y TaperOb. En el ejemplo de la Figura 19, tanto la curva principal como la nombrada "obtaper" son curvas de Bezier, y el objeto llamado "contorno" es un círculo de Bezier. En la animación se ve clarameten cómo los cambios realizados sobre el objeto de contorno y la curva Taper afectan en la forma final conseguida. Estos objetos auxiliares normalmente se mueven a una capa oculta cuando se ha acabo de realizar el modelado. 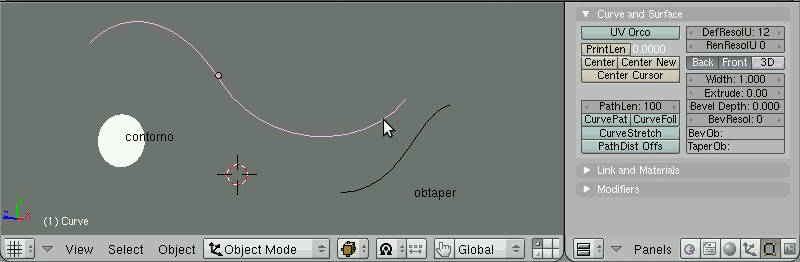 Figura 19. Uso de objetos Bevel y Taper en curvas. Superficies NURBS (Non-Uniform Rational B-Spline)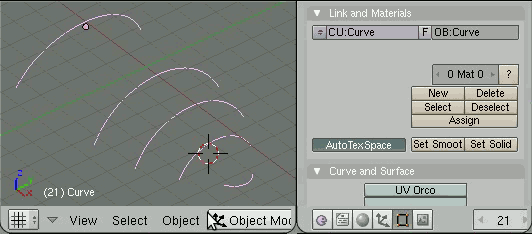 Figura 20. Ejemplo de uso de NURBS. Al igual que hemos trabajado con curvas 2D, Blender soporta trabajar con superficies curvas. En este caso, en lugar de tener un parámetro U, trabajaremos con dos parámetros U y V que nos definirán la resolución a la que se dibujará la curva. Los diferentes tipos de superficies curvas que soporta Blender son accesibles desde Barra Espaciadora Add/ Surface/ NURBS.... Al igual que las curvas, disponen de puntos de control que modifican suavemente las forma final de la superficie. Una de las aplicaciones principales de este tipo de superficies es en el diseño y evaluación de cascos de naves. En el ejemplo de la Figura 20 se han añadido 5 segmentos de Superficies Curvas NURBS. Se han unido en un único objeto (mediante Control J), y en modo de edición Superficies de Revolución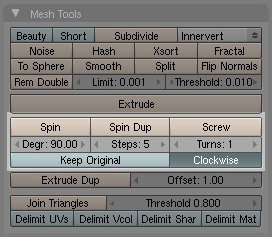 Figura 21. Superficies de Revolución. Las superficies de revolución crean objetos duplicando un conjunto de vértices alrededor de un eje de revolución, conectándolos posteriormente con un conjunto de caras auxiliares. La posición del eje de revolución se especifica mediante la posición del puntero 3D, por lo que es importante situarlo convenientemente en el contorno de revolución. La vista 3D sobre la que se realice la operación es determinante para seleccionar el eje. En el video del final de esta sección se muestra un ejemplo de uso de las superficies de revolución utilizando diferentes posiciones del puntero 3D y sobre diferentes vistas. Las superficies de revolución se pueden utilizar con contornos poligonales (por lo que, si hemos utilizado una curva para modelar el contorno, deberemos convertirla a contorno poligonal con Alt C en modo de objeto SpinCon el contorno poligonal seleccionado, y en modo de ediciónAl pinchar el botón Spin SpinDupEl botón situado a la derecha de Spin SpinDup nos permite realizar duplicados de revolución con una semántica similar a la revolución de vértices, pero sin conectar los vértices resultado de cada paso de revoluciónScrewFinalmentePlayer
|