2.6. Otras herramientas y técnicas útilesSituación del centro del objeto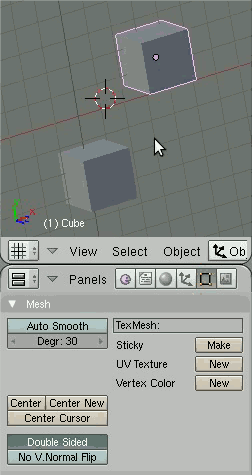 Figura 01. Cursor -> Selection. En muchas ocasiones es necesario situar un objeto con absoluta precisión. Para realizar esta operación puede ser suficiente con situarlo numéricamente, accediendo a las propiedades de transformación mediante la tecla N. Sin embargo, otras veces necesitamos situarlo en una posición relativa a otro objeto; necesitaremos situarlo empleando el cursor 3D. El centro de un objeto puede situarse en la posición del puntero 3D, y el puntero 3D puede situarse en cualquier posición del espacio. Podemos, por ejemplo, en modo edición situar el puntero 3D en la posición de un vértice de un modelo, y situar ahí el centro del objeto. Desde ese momento, los desplazamientos del modelo se harán tomando como referencia ese punto. Mediante el atajo Shift S Cursor -> Selection podemos situar el cursor 3D (el puntero 3D) en la posición de un elemento seleccionado (por ejemplo, un vértice) y mediante Shift S Selection -> Cursor moveremos el objeto seleccionado a la posición del cursor 3D. Veamos un ejemplo práctico; en la Figura 1 partimos de dos cubos que queremos situar exactamente uno a continuación de otro. Podríamos utilizar la rejilla, pero este mecanismo es más general y potente. Primero seleccionamos un cubo y en modo edición seleccionamos uno de sus vértices y situamos ahí el cursor 3D mediante Cursor -> Selection. Hecho esto, cambiamos el centro del objeto a ese punto, seleccionando (tal y como vimos en la sección 2.1 del curso) Center cursor de la pestaña Mesh de los botones de edición Mediante este sencillo mecanismo de 2 pasos podemos situar los objetos con precisión, y modificar el centro del objeto a cualquier punto de interés. Será necesario emplearlo en próximas sesiones del curso. Eliminar vértices repetidos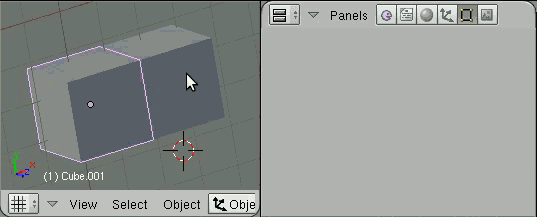 Figura 02. Rem Doubles en acción. En multitud de ocasiones es interesante "fusionar" vértices repetidos, o simplemente eliminar vértices auxiliares que en un momento tuvieron sentido, pero que al juntar objetos ya no lo tienen. Para ello, Blender dispone de una herramienta dentro de la pestaña Mesh Tools de los botones de edición Por ejemplo (ver Figura 2), vamos a partir de la posición final de los dos cubos que obtuvimos en la Figura 1, queremos fusionarlos en un único objeto sin la fila de vértices en el medio (que no aporta ningún detalle). Primero unimos los objetos en uno sólo Control J y después, en modo edición, seleccionamos todos los vértices A (también podríamos seleccionar sólo la fila central) y pulsamos Rem Doubles.
Emplear imágenes de fondo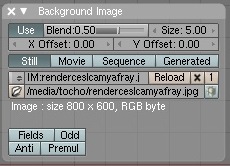 Figura 03. Imagen de fondo. El modelado por rotoscopia emplea fotografías o dibujos del objeto a modelar desde diferentes puntos de vista que utilizaremos como plantilla para construir el objeto 3D. A continuación veremos cómo utilizar esta funcionalidad en Blender. Para realizar este sencillo ejemplo utilizaremos una única vista, pero se pueden utilizar diferentes fotografías o dibujos en diferentes ventanas 3D. Para cargar la imagen de fondo en una vetana 3D iremos al menú View/ Background Image en la cabecera de la ventana (ver Figura 03). Si utilizamos diferentes imágenes puede ser necesario ajustar los parámetros de Size, X Offset e Y Offset para que la posición y el tamaño de las imágenes en diferentes vistas sea coherente. El parámetro Blend indica la transparencia de la imagen. El contenido de fondo de una ventana 3D puede ser igualmente un video (botón Movie o una secuencia de imágenes Sequence). Esto es interesante si queremos componer imagen real con imagen virtual (estudiaremos algunas de estas opciones en la última sesión del curso).
Si se quiere realizar el ejercico propuesto en el siguiente video-tutorial, es necesario descargar la imagen del logo del CESLCAM (enlace a la derecha). Vamos a trazar el contorno del logotipo por medio de una curva. Añadiremos a la escena curvas de Bezier, como se explicó en el apartado 2.3, mediante Barra Espaciadora Add/Curve/Bezier Curve. Con la curva en modo edición, convertiremos la curva a poligonal pinchando en Poly de la pestaña Curve Tools. Esto nos permite situar más fácilmente los puntos de control. Colocamos puntos de control en las zonas donde habrá un cambio de curvatura (ver video). Cuando los hayamos situado, los convertiremos de nuevo a curva Bezier ( Para realizar la conversión de tipo de curva (Poly y Bezier) debemos tener seleccionados todos los vértices (o puntos de control) de la curva. Recordemos que esta operación se realiza pulsando A (los vértices aparecerán de color amarillo). Cuando colocamos el último punto de cada sección de curva, debemos pulsar la tecla C para cerrar la curva (por ejemplo, en La extrusión de las piezas del logo se realizan empleando los parámetros de bevel que se explicaron en la sección 2.3. Finalment empleamos materiales básicos, como los utilizados en la primera práctica del curso, para las partes del logo y los elementos de tipo texto. Seleccionamos los elementos que forman la escena y los rotamos, desde el punto de vista de la cámara, para conseguir un render como se muestra al final del video. Player
|







