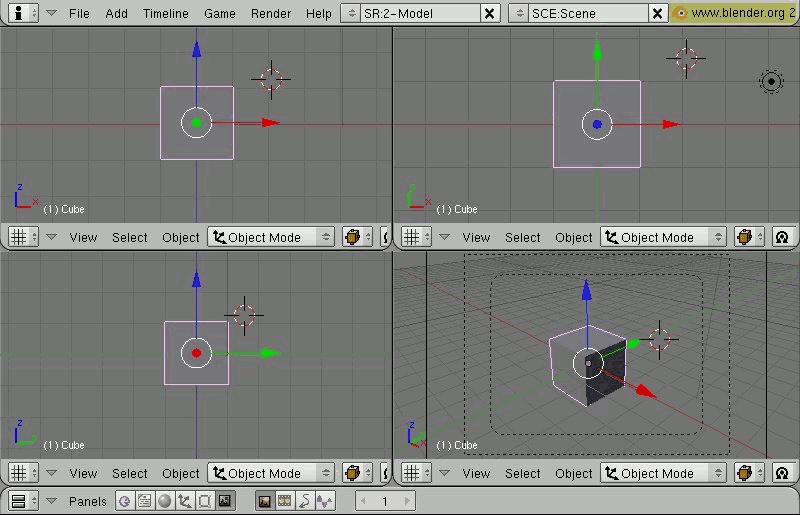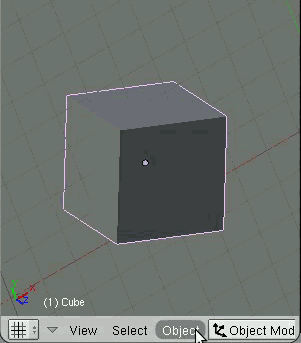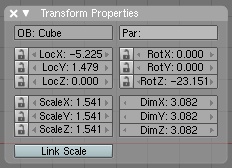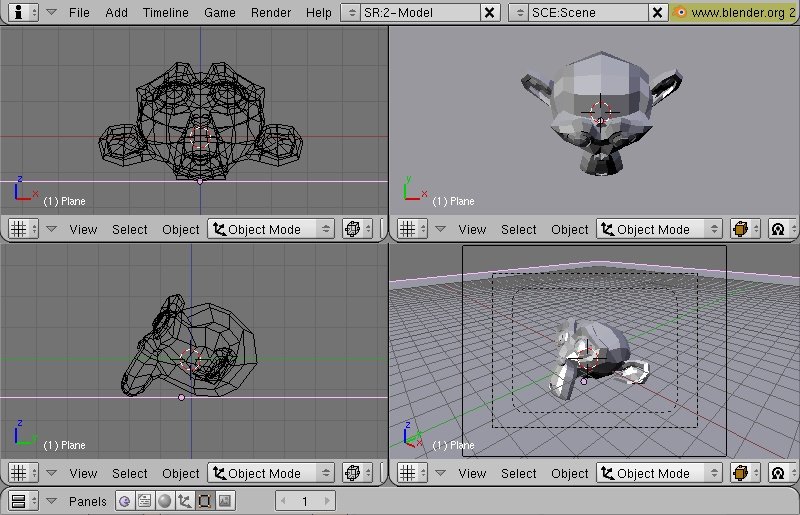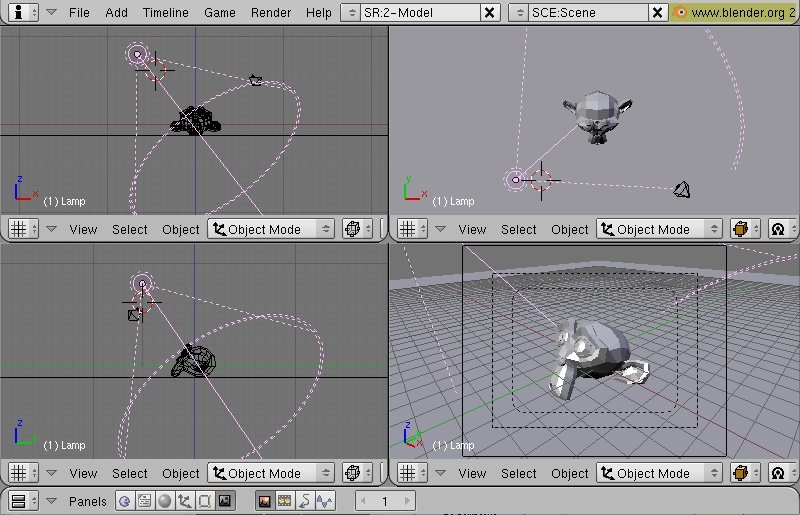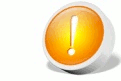Práctica 1. Introducción al Ciclo de Trabajo
Autor: Carlos Gonzalez Morcillo (Carlos.Gonzalez@uclm.es)
Escuela Superior de Informatica - Universidad de Castilla-La Mancha
En esta primera práctica veremos un ejemplo sencillo de trabajo con algunas de las principales etapas de trabajo en gráficos 3D. Comenzaremos personalizando las vistas como se muestra en la Figura 01. Hecho esto, seleccionamos el cubo que crea Blender por defecto. Para seleccionar un objeto de la escena pinchamos sobre él con  . Cambiará a color rosa. Vamos a quitarlo de la escena. Pulsamos Suprimir y aceptamos el mensaje Erase Selected. Realizaremos la misma acción con la lámpara de la escena. . Cambiará a color rosa. Vamos a quitarlo de la escena. Pulsamos Suprimir y aceptamos el mensaje Erase Selected. Realizaremos la misma acción con la lámpara de la escena.
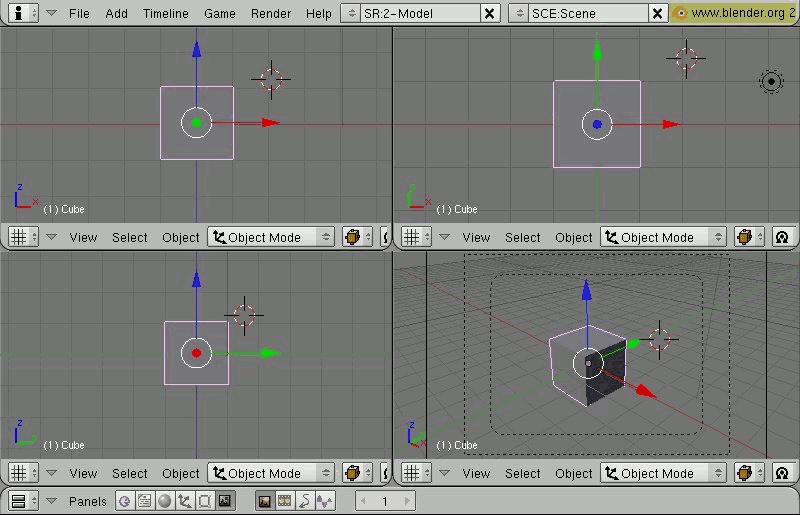
Figura 01. Personalización de vistas 3D.
Añadiremos ahora una primitiva de Blender; por ejemplo, la cabeza de Suzanne. Para insertar nuevos elementos a la escena, pulsaremos Barra Espaciadora, y elegiremos Add/Mesh/Monkey.
Cuando insertamos un objeto en la escena, lo hará en Modo Edición (los operadores alteran partes de la malla del objeto). Para volver al Modo de Objeto (los operadores se aplican a todo el objeto en global), pulsaremos Tabulador. El Modo del objeto puede cambiarse también en la lista desplegable de la cabecera de la ventana 3D (ver Figura 01), seleccionando  o o  . Veremos a lo largo del curso en detalle los modos de Blender, pero los más utilizados son los anteriores. . Veremos a lo largo del curso en detalle los modos de Blender, pero los más utilizados son los anteriores.
 Sobre suzanne
La mascota de Blender
| |
¿Qué es Suzanne?
Al igual que otras suites de 3D tienen primitivas geométricas características (como teteras), Blender tiene como primitiva básica la cabeza de la monita Suzanne. Este símbolo se ha convertido, en cierto modo, en la mascota de la herramienta.
|
Veamos ahora algunas operaciones básicas que podemos realizar sobre los objetos. Las operaciones son dependientes del punto de vista sobre el que estamos trabajando. Es decir, si rotamos un objeto situando el puntero del ratón encima de la vista que muestra el alzado, rotaremos el objeto sobre el eje Y por defecto, mientras que si lo rotamos con el puntero del ratón encima de la vista correspondiente a la planta, lo rotaremos sobre el eje Z. En la parte inferior izquierda de cada ventana 3D aparece un pequeño sistema de coordenas, indicando los ejes cartesianos (ver Figura 01).
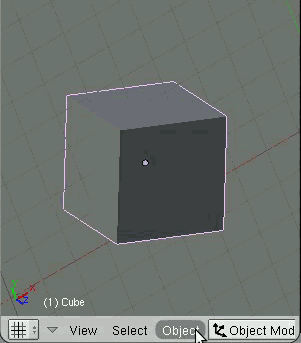
Figura 02. Manejadores.
-
Rotación: Con el objeto seleccionado, pulsamos y soltamos R (no hay que mantener la tecla pulsada) y desplazamos el ratón.
-
Desplazamiento: Procedemos igual que con la rotación, pero usando la tecla G (del inglés, Grabber).
-
Escalado: Igual que los anteriores, pero con la tecla S.
Es conveniente aprender los atajos de teclado anteriores, ya que estas transformaciones se realizan con mucha frecuencia. Blender también dispone de unos controles visuales para realizar las tres transformaciones básicas anteriores. En la cabecera de la ventana 3D, aparece un el icono de una mano  , con el que es posible mostrar u ocultar estos manejadores (ver Figura 02). Si no aparece el icono en la cabecera de la ventana 3D es porque estará oculto (probablemente a la derecha). Puedes mover la cabecera de la ventana 3D, pinchando y arrastrando con , con el que es posible mostrar u ocultar estos manejadores (ver Figura 02). Si no aparece el icono en la cabecera de la ventana 3D es porque estará oculto (probablemente a la derecha). Puedes mover la cabecera de la ventana 3D, pinchando y arrastrando con  . Existe un botón para cada transformación: Desplazamiento . Existe un botón para cada transformación: Desplazamiento  , Rotación , Rotación  o Escalado o Escalado  . En estos manejadores, la operación se puede realizar desde el sistema de coordenadas global, local o desde el punto de vista, realizando la elección mediante la lista desplegable situada a su derecha . En estos manejadores, la operación se puede realizar desde el sistema de coordenadas global, local o desde el punto de vista, realizando la elección mediante la lista desplegable situada a su derecha  . .
Las operaciones anteriores, realizadas mediante atajos de teclado o manejadores, permiten utilizar tres modificadores que se utilizarán después de haber elegido la operación.
-
Limitación de Eje: Cualquiera de las tres operaciones anteriores (realizada mediante atajos de teclado únicamente) pueden limitar su eje de aplicación. Con la operación seleccionada (por ejemplo, después de haber pulsado la tecla R para rotar el objeto), si pulsamos ahora alguna de las teclas X, Y, Z limitamos la operación a realizar sobre el objeto al eje seleccionado. Si queremos que la transformación se realice según el sistema de referencia local del objeto, se pulsará 2 veces el eje. Por ejemplo, si queremos realizar una rotación respecto del eje X sistema de referencia global, pulsaremos R X, pero si quisiéramos realizar la rotación respecto del eje X del objeto, pulsaremos R X X.
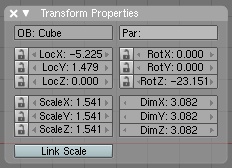
Figura 03. Propiedades.
-
Modo de Precisión: Si mantenemos la tecla Mayúsculas (la correspondiente a Shift; no nos referimos a Bloq. Mayús.) pulsada mientras realizamos alguna de las tres operaciones básicas, la realizaremos en modo de precisión. Si por el contrario, mantenemos la tecla Control pulsada, lo haremos ajustándonos a un número de unidades dependiente de la operación; si estamos rotando lo haremos de 5 en 5 grados, si estamos desplazando o escalando, lo haremos ajustándonos a la rejilla. La información sobre el valor numérico que estamos aplicando, aparece en la cabecera de la ventana 3D. Si hemos ocultado la cabecera de la ventana 3D sobre la que aplicamos la operación, es bueno que volvamos a mostrarla).
-
Valor numérico exacto: Se puede indicar igualmente un valor numérico; tras pulsar la tecla para la operación (por ejemplo R), podemos teclear un valor numérico (90) y el objeto rotará 90 grados.
Se puede consultar y modificar el valor de las transformaciones anteriores. Con el objeto seleccionado, pulsamos N. Aparecerá una ventana como la que se muestra en la Figura 03. Los valores numéricos aparecen en botones delimitados por dos flechas. Este tipo de controles permiten introducir valores pinchando con  y arrastrando a los lados o bien por teclado si, mantiendo pulsada Mayúsculas pinchamos y arrastrando a los lados o bien por teclado si, mantiendo pulsada Mayúsculas pinchamos  . .
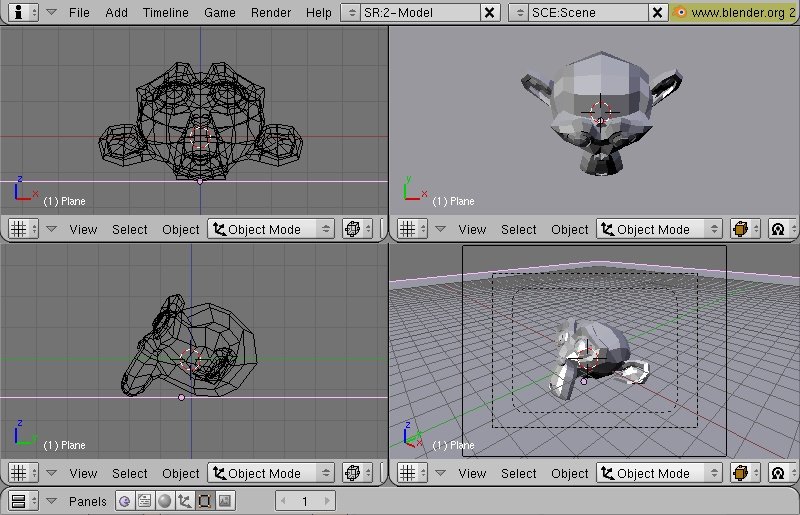
Figura 04. Situación del plano bajo Suzanne.
Ayudándonos de las vistas de planta, alzado y perfil, situaremos el puntero 3D debajo de la cabeza del mono. La situación del puntero 3D se cambia pinchando con  sobre la vista. Una vez situado correctamente el puntero, añadiremos un plano a la escena que servirá de suelo al objeto anterior. Para ello, y con el puntero del ratón situado en la vista superior, pulsaremos Barra Espaciadora Add/Mesh/Plane. Saldremos de nuevo del modo de edición de vértices del objeto con Tabulador, y lo escalaremos para que cubra el suelo de la escena. Deberemos obtener una configuración similar a la Figura 04. sobre la vista. Una vez situado correctamente el puntero, añadiremos un plano a la escena que servirá de suelo al objeto anterior. Para ello, y con el puntero del ratón situado en la vista superior, pulsaremos Barra Espaciadora Add/Mesh/Plane. Saldremos de nuevo del modo de edición de vértices del objeto con Tabulador, y lo escalaremos para que cubra el suelo de la escena. Deberemos obtener una configuración similar a la Figura 04.
El Render se realiza a través del botón del panel de Escena  , las opciones de Render Buttons , las opciones de Render Buttons  (también mediante el atajo de teclado F10), y pinchando en el botón marrón de RENDER o bien con el atajo de teclado F12. Aparece una ventana entera de color negro. ¿Por qué no sale nada?. No hemos iluminado la escena (en realidad, borramos al principio la única fuente de luz que había creado Blender en la escena por defecto). Ocultaremos la ventana de render pulsando F11. Añadiremos una luz de tipo Spot (un Foco) apuntando a Suzanne en la posición que muestra la Figura 05. (también mediante el atajo de teclado F10), y pinchando en el botón marrón de RENDER o bien con el atajo de teclado F12. Aparece una ventana entera de color negro. ¿Por qué no sale nada?. No hemos iluminado la escena (en realidad, borramos al principio la única fuente de luz que había creado Blender en la escena por defecto). Ocultaremos la ventana de render pulsando F11. Añadiremos una luz de tipo Spot (un Foco) apuntando a Suzanne en la posición que muestra la Figura 05.
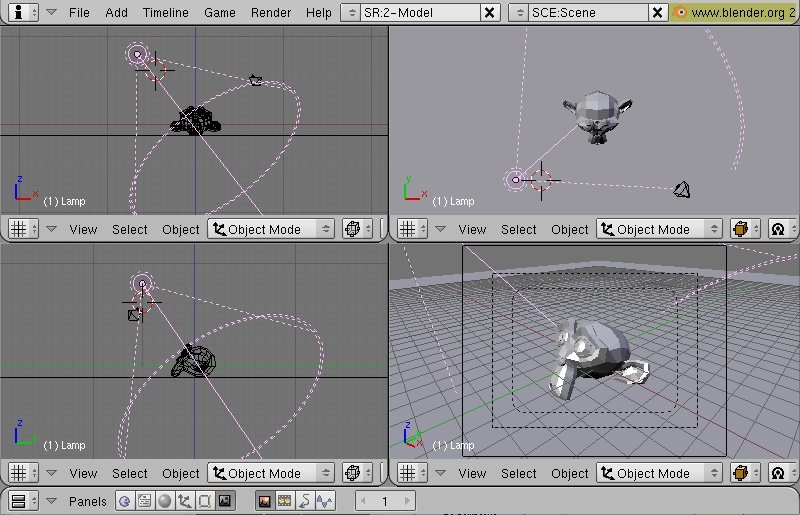
Figura 05. Situación del foco de luz virtual.

Figura 06. Resultado final tras aplicar material.
Para ello, situaremos el cursor 3D en la posición adecuada. Añadiremos la luz mediante Barra Espaciadora Add/Lamp/Spot. Podemos ajustar algunos parámetros de la lámpara, como la intensidad, el tamaño o el tipo desde el control de lámparas  del panel de shading del panel de shading  (o con el atajo de teclado F5). Habrá que orientar el foco para que apunte a Suzanne (utilizando rotación R). (o con el atajo de teclado F5). Habrá que orientar el foco para que apunte a Suzanne (utilizando rotación R).
Realizaremos un render y comprobaremos que el resultado es similar al mostrado en la Figura 06 (Izqda). Podemos darle a Suzanne algunas propiedades básicas de material (por ejemplo, modificar el color base). Para ello, con el objeto seleccionado  nos vamos dentro del grupo de sombreado nos vamos dentro del grupo de sombreado  a las opciones de materiales a las opciones de materiales  . Pinchamos en Add New y cambiamos el color pinchando en el cuadro de color situado a la izquierda del botón Col (ver Figura 07). . Pinchamos en Add New y cambiamos el color pinchando en el cuadro de color situado a la izquierda del botón Col (ver Figura 07).

Figura 07. Color del material.
Volvemos a generar la imagen (pulsando F12), y ahora tendremos el mono de color rojo (ver Figura 06 derecha). El magnífico resultado (¡estamos a dos pasos de trabajar en Pixar!) nos anima a guardar la imagen que hemos obtenido. Podemos guardar la imagen, pulsando F3. El formato de la imagen que salvaremos se selecciona en el apartado del botón de render  , dentro de la pestaña Format. Elegiremos, por ejemplo, el formato JPG conservando la calidad de la imagen en un valor alto (Quality entre 80-95). Es necesario indicar la extensión de forma explícita en la imagen que guardemos desde Blender. Por ejemplo, pondremos como nombre "Practica01.jpg". , dentro de la pestaña Format. Elegiremos, por ejemplo, el formato JPG conservando la calidad de la imagen en un valor alto (Quality entre 80-95). Es necesario indicar la extensión de forma explícita en la imagen que guardemos desde Blender. Por ejemplo, pondremos como nombre "Practica01.jpg".
Video tutorial
A continuación se muestra un video de las principales etapas abordadas en la práctica. Para facilitar la visualización, en muchas ocasiones se maximiza alguna de las ventanas 3D. Esta operación es muy útil a la hora de trabajar, y se realiza pulsando Control Flecha Cursor Arriba con el puntero de ratón situado en la ventana sobre la que se quiere maximizar (por ejemplo, se usa en  Video: 01:38). Para minimizar la ventana se emplea la misma combinación de teclas. También resulta útil cambiar el modo de visualización de los objetos de una ventana 3D, de modo sólido (solid) a modo alambre (wireframe). Este cambio se realiza pulsando la tecla Z. También puede elegirse el modo de sombreado en la cabecera de la ventana 3D, dentro de la lista desplegable Video: 01:38). Para minimizar la ventana se emplea la misma combinación de teclas. También resulta útil cambiar el modo de visualización de los objetos de una ventana 3D, de modo sólido (solid) a modo alambre (wireframe). Este cambio se realiza pulsando la tecla Z. También puede elegirse el modo de sombreado en la cabecera de la ventana 3D, dentro de la lista desplegable  , situada a la derecha del selector de modo de objeto , situada a la derecha del selector de modo de objeto  . .
Player
En esta primera práctica hemos realizado un sencillo ejemplo del flujo de trabajo en Blender. No te preocupes si te resulta complicado al principio; tras algunas horas de práctica los atajos de teclado y el flujo de trabajo en Blender te resultará natural y tus dedos volarán sobre el teclado :-). En próximas sesiones profundizaremos en cada una de estas etapas.
|