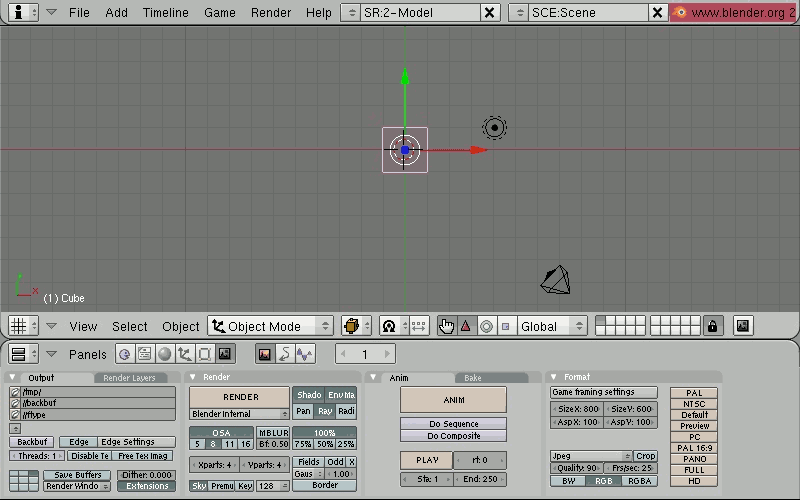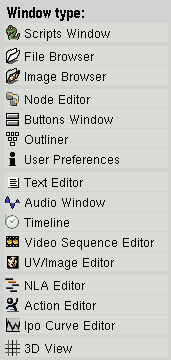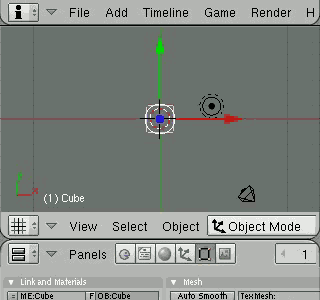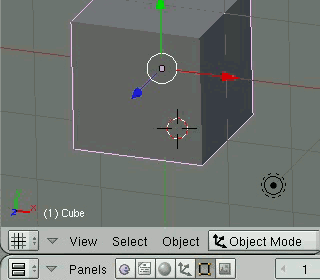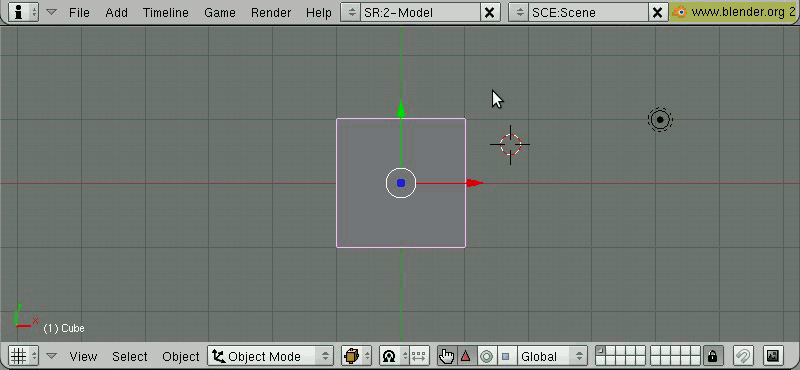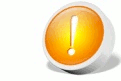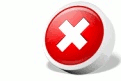Práctica 0. Toma de contacto
Autor: Carlos Gonzalez Morcillo (Carlos.Gonzalez@uclm.es)
Escuela Superior de Informatica - Universidad de Castilla-La Mancha
Si es la primera vez que ejecutas Blender, posiblemente tengas la misma sensación que tuvimos todos los usuarios de Blender cuando tomamos contacto con la herramienta; el interfaz de usuario de la herramienta es tan complejo que cacharreando no conseguíamos hacer casi nada. Por suerte el interfaz de Blender está diseñado para ser totalmente consistente con la semántica de sus operaciones, de forma que casi cualquier acción que puedas realizar en una ventana podrás realizarla con el mismo operador en ventanas de otro tipo.
La máxima del diseño del interfaz de Blender se resume en su Regla de Oro: "Mantén una mano en el teclado y la otra en el ratón"
El interfaz de Blender fue diseñado para ser altamente productivo. Por esta razón suelen emplearse atajos de teclado. No sufras, toda operación tiene su equivalente accediendo a opciones de menú, pero es aconsejable que las más habituales trates de utilizarlas mediante los atajos de teclado.
Antes de comenzar indicaremos los símbolos que se utilizarán a lo largo de todas las prácticas de este curso. Los símbolos que se emplearán se resumen en la siguiente tabla.
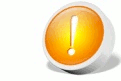 Notación
Símbolos y estilos empleados
| |
-
Ratón: [Ejemplo:
 ] Mediante los siguientes iconos representaremos la pulsación del botón izquierdo ] Mediante los siguientes iconos representaremos la pulsación del botón izquierdo  , botón central , botón central  o del botón derecho o del botón derecho  . Es altamente recomendable disponer de un ratón de tres botones. En muchos modelos, el botón central es una rueda que también puedes presionar. . Es altamente recomendable disponer de un ratón de tres botones. En muchos modelos, el botón central es una rueda que también puedes presionar.
-
Teclado: [Ejemplo: F10 ] Representaremos combinaciones de teclas empleando el siguiente estilo de texto: Control Shift A. La combinación anterior implica que hay que presionar la tecla Control, la tecla Shift (tiene dibujada una flecha que apunta hacia arriba, situada justo encima de Control) y la tecla A.
-
Botón del interfaz: [Ejemplo: Anim ] Las pulsaciones de botones del interfaz de blender se indicarán mediante el siguiente estilo: Render. En el caso de ser un botón con una imagen asociada, utilizaremos el icono correspondiente, como por ejempo
 . Pese a que en Blender existen botones de diferentes colores, emplearemos siempre el mismo estilo para referirnos a ellos. . Pese a que en Blender existen botones de diferentes colores, emplearemos siempre el mismo estilo para referirnos a ellos.
-
Opciones de menú: [Ejemplo: View/Background] Para indicar operaciones en algunos de los menús de Blender, utilizaremos el siguiente estilo de texto: File / Save As...
-
Referencia a video: [Ejemplo:
 Video: 01:36] Para indicar referencias al videotutorial, donde se realiza alguna operación explicada en el texto. Nos referiremos con el instante de tiempo donde empieza la operación, o bien mediante un intervalo de tiempos. En el formato min:seg. Video: 01:36] Para indicar referencias al videotutorial, donde se realiza alguna operación explicada en el texto. Nos referiremos con el instante de tiempo donde empieza la operación, o bien mediante un intervalo de tiempos. En el formato min:seg.
|
Primeros pasos
Podemos acceder a Blender en el menú principal de Molinux, en Aplicaciones / Gráficos / Blender, o desde consola tecleando blender. Por defecto Blender arrancará a pantalla completa. Podemos arrancar Bblender en modo ventana desde línea de órdenes con blender -w. Hay más opciones interesantes accesibles desde línea de órdenes, como lanzar blender en modo consola, renderizando una escena en segundo plano (opción -b), renderizar una animación, etc. Puedes ver la lista de parámetros por línea de órdenes llamando a blender -h.
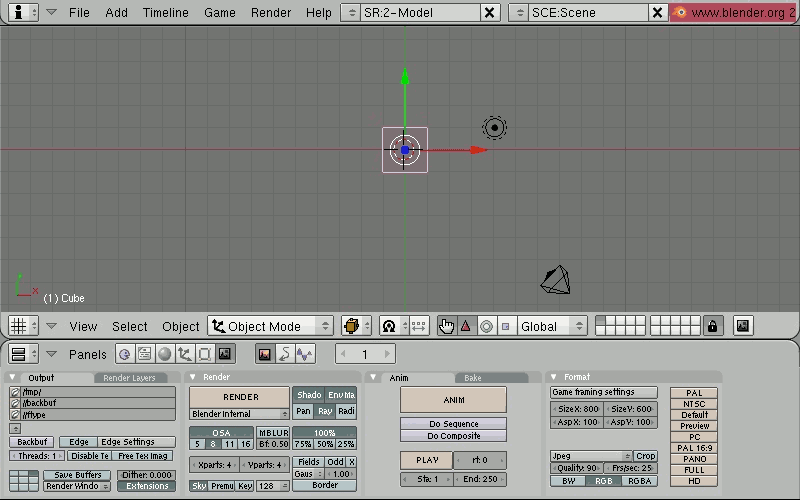
Figura 01. Identificación de algunos elementos principales del interfaz de Blender.
Al ejecutar Blender, obtenemos un interfaz como el que se muestra en la Figura 01. El espacio de trabajo de Blender es totalmente personalizable; podemos dividir la pantalla como nos resulte más cómodo y situar en cada porción el tipo de ventana que queramos. Por defecto Blender divide la pantalla en tres secciones, la ventana superior de tipo User Preferences  , la central de tipo 3D View , la central de tipo 3D View  , y la inferior Buttons Window , y la inferior Buttons Window  . Podemos cambiar el tipo de ventana pinchando con . Podemos cambiar el tipo de ventana pinchando con  en los selectores de tipo de ventana (ver Figura 01), y seleccionando alguno de los tipos que se muestran en la Figura 02: en los selectores de tipo de ventana (ver Figura 01), y seleccionando alguno de los tipos que se muestran en la Figura 02:
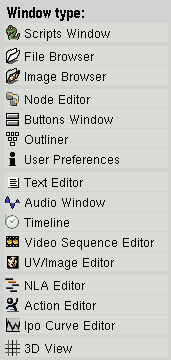
Figura 02. Ventanas.
-
 Scripts Window: Muestra un listado de los Scripts instalados en nuestra copia de Blender. Permite lanzar los scripts de una forma cómoda. Scripts Window: Muestra un listado de los Scripts instalados en nuestra copia de Blender. Permite lanzar los scripts de una forma cómoda.
-
 File Browser: Navegador general de archivos. File Browser: Navegador general de archivos.
-
 Image Browser: Navegador de imágenes. Muestra una imagen previa en tamaño reducido de las imágenes existentes en cada directorio. Image Browser: Navegador de imágenes. Muestra una imagen previa en tamaño reducido de las imágenes existentes en cada directorio.
-
 Buttons Window: Configura la ventana de tipo "caja de botones". Mediante esta ventana podemos acceder a las opciones de los objetos y módulos de Blender. Buttons Window: Configura la ventana de tipo "caja de botones". Mediante esta ventana podemos acceder a las opciones de los objetos y módulos de Blender.
-
 Outliner: Representación en modo de árbol de los elementos que actualmente forman nuestra escena. Es muy útil cuando la escena tiene muchos objetos, y se hace difícil de gestionar. Outliner: Representación en modo de árbol de los elementos que actualmente forman nuestra escena. Es muy útil cuando la escena tiene muchos objetos, y se hace difícil de gestionar.
-
 User Preferences: Preferencias de usuario y menú principal de Blender. Por defecto, aparece en la parte superior del interfaz. User Preferences: Preferencias de usuario y menú principal de Blender. Por defecto, aparece en la parte superior del interfaz.
-
 Text Editor: Editor integrado de texto. Permite editar y guardar cualquier fichero de texto (incluidos scripts en Python). Text Editor: Editor integrado de texto. Permite editar y guardar cualquier fichero de texto (incluidos scripts en Python).
-
 Audio Window: Muestra una representación de un fichero de audio. Permite controlar la posición de reprodución del fichero de audio. Audio Window: Muestra una representación de un fichero de audio. Permite controlar la posición de reprodución del fichero de audio.
-
 Timeline: Línea del tiempo; permite saltar de forma cómoda a diferentes cuadros de la animación, así como establecer marcadores, reproducir sólo una parte de la animación, etc. Timeline: Línea del tiempo; permite saltar de forma cómoda a diferentes cuadros de la animación, así como establecer marcadores, reproducir sólo una parte de la animación, etc.
-
 Video Sequence Editor: Editor de vídeo integrado. Permite combinar varios videos, imágenes y ficheros de audio. Dispone de algunas transiciones básicas entre secuencias. Video Sequence Editor: Editor de vídeo integrado. Permite combinar varios videos, imágenes y ficheros de audio. Dispone de algunas transiciones básicas entre secuencias.
-
 UV/Image Editor: Editor de imágenes y mapas UV. UV/Image Editor: Editor de imágenes y mapas UV.
-
 NLA Editor: Editor de Animación No Lineal. NLA Editor: Editor de Animación No Lineal.
-
 Action Editor: Editor de Acciones, que serán utilizadas en el Editor de Animación No Lineal. Action Editor: Editor de Acciones, que serán utilizadas en el Editor de Animación No Lineal.
-
 IPO Curve Editor: Editor de curvas IPO (las curvas que controlan cualquier parámetro animable en Blender). IPO Curve Editor: Editor de curvas IPO (las curvas que controlan cualquier parámetro animable en Blender).
-
 3D View: Vista 3D de los objetos que forman la escena. 3D View: Vista 3D de los objetos que forman la escena.
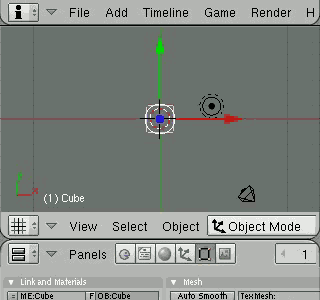
Figura 03. División de ventanas.
La ventana de vista 3D  nos muestra un cuadrado de color rosa en el centro de la pantalla. Este cuadrado es un cubo que crea Blender por defecto (ver Figura 01). El color rosa indica que está seleccionado. El círculo situado a su derecha es el foco por defecto, y la pirámide negra representa la cámara virtual. El resto de cuadrados de la escena forman la cuadrícula que nos servirá para colocar los objetos de la escena con precisión. El círculo de color rojo y blanco situado en el centro de la ventana es el puntero 3D. Todos los elementos que se añadan a la escena lo harán donde se encuentre el puntero 3D. nos muestra un cuadrado de color rosa en el centro de la pantalla. Este cuadrado es un cubo que crea Blender por defecto (ver Figura 01). El color rosa indica que está seleccionado. El círculo situado a su derecha es el foco por defecto, y la pirámide negra representa la cámara virtual. El resto de cuadrados de la escena forman la cuadrícula que nos servirá para colocar los objetos de la escena con precisión. El círculo de color rojo y blanco situado en el centro de la ventana es el puntero 3D. Todos los elementos que se añadan a la escena lo harán donde se encuentre el puntero 3D.
Personalización de las ventanas
Antes de empezar a trabajar, es importante saber cómo crear y destruir ventanas en Blender. Estas operaciones (ver Figura 03) se realizan pinchando con  en la zona de unión de dos ventanas (donde el puntero del ratón cambia de forma, típicamente una flecha bidireccional). Si hemos realizado la operación correctamente, aparecerá un menú contextual en el que podremos elegir Split Area para dividir la ventana en dos, Join Areas para unir dos ventanas adyacentes y No Header / Add Header para añadir o quitar la cabecera de una ventana. El selector del tipo de ventana se encuentra en la cabecera de la ventana que, además, contiene otros botones cuya funcionalidad veremos a lo largo del curso. en la zona de unión de dos ventanas (donde el puntero del ratón cambia de forma, típicamente una flecha bidireccional). Si hemos realizado la operación correctamente, aparecerá un menú contextual en el que podremos elegir Split Area para dividir la ventana en dos, Join Areas para unir dos ventanas adyacentes y No Header / Add Header para añadir o quitar la cabecera de una ventana. El selector del tipo de ventana se encuentra en la cabecera de la ventana que, además, contiene otros botones cuya funcionalidad veremos a lo largo del curso.
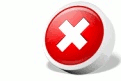 Atención
Controla la posición del puntero del ratón...
| |
Muchos operadores de Blender tienen en cuenta la ventana en la que está el puntero del ratón cuando se ejecuta una orden. Los operadores de división de ventanas son un ejemplo de operadores de este tipo. No es necesario que hagas click en la ventana, simplemente que cuando ejecutes la orden, el puntero del ratón debe estar dentro del área de la ventana.
|
Moviéndonos en el espacio 3D
Para rotar el punto de vista de una ventana 3D, pinchamos y arrastramos con  . Para hacer zoom sobre una ventana 3D podemos emplear la rueda central del ratón. Para desplazar el punto de vista (tanto horizontal como verticalmente) emplearemos Shift . Para hacer zoom sobre una ventana 3D podemos emplear la rueda central del ratón. Para desplazar el punto de vista (tanto horizontal como verticalmente) emplearemos Shift  . .
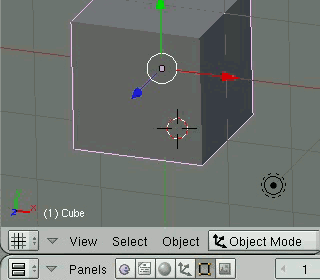
Figura 04. Cambio de punto de vista.
En muchas ocasiones, tras realizar varias operaciones respecto del punto de vista perderemos de vista los objetos. Al principio puede resultar difícil volver a situar los objetos dentro de la ventana. En estas ocasiones podemos recolocar todo de nuevo simplemente pulsando la tecla Inicio (Home) del teclado. Esto es válido para multitud de tipos de ventanas de Blender.
Cambiaremos el modo de vista de cada vista 3D mediante atajos de teclado o los botones destinados a tal efecto. Nos situamos con el puntero del ratón sobre una de las ventanas 3D que hemos creado y, pulsando 5 en el teclado numérico, cambiaremos la vista entre proyección ortográfica y perspectiva. Con 0 tendremos la vista de la cámara. 1, 3, 7 nos darán las vistas de la escena en planta, alzado, y perfil respectivamente. También puede cambiarse el modo de vista de una ventana 3D  mediante el menú View / Side... de la cabecera (ver Figura 04). mediante el menú View / Side... de la cabecera (ver Figura 04).
Importante: En la mayoría de los ordenadores portátiles, el acceso al teclado numérico requiere la pulsación de alguna tecla de control adicional. Esto resulta incómodo a la hora de trabajar con Blender. Mediante la ventana de  Preferencias de Usuario, se puede indicar a Blender que mapee este teclado numérico en los números de la parte superior del teclado que, en condiciones normales, se emplean para acceder a las capas. Para acceder a este menú (normalmente colocado en la zona superior de la ventana), tendremos que reescalar ese área del interfaz, como se muestra en la Figura 05. No obstante, esta funcionalidad es empleada con menor frecuencia que el punto de vista, por lo que conviene activar esta opción en el caso de que trabajemos desde un portátil. Dentro de la categoría de System & Opengl activaremos el botón de Emulate Numpad (ver Figura 05). Preferencias de Usuario, se puede indicar a Blender que mapee este teclado numérico en los números de la parte superior del teclado que, en condiciones normales, se emplean para acceder a las capas. Para acceder a este menú (normalmente colocado en la zona superior de la ventana), tendremos que reescalar ese área del interfaz, como se muestra en la Figura 05. No obstante, esta funcionalidad es empleada con menor frecuencia que el punto de vista, por lo que conviene activar esta opción en el caso de que trabajemos desde un portátil. Dentro de la categoría de System & Opengl activaremos el botón de Emulate Numpad (ver Figura 05).
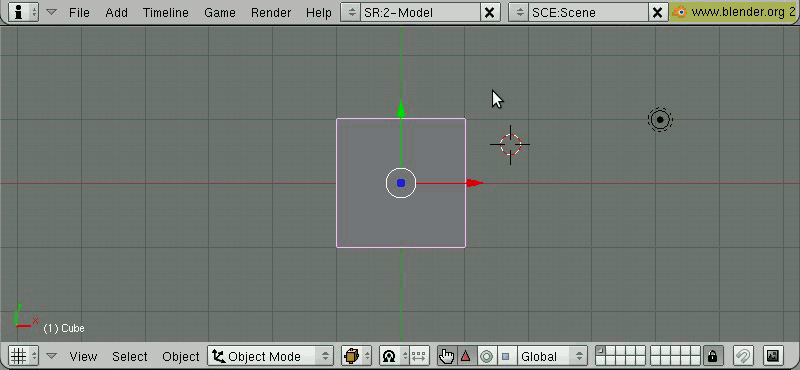
Figura 05. Acceso a las preferencias de usuario.
Dentro de este menú hay otras opciones interesantes, como habilitar el auto-guardado de blender (en el botón Auto Save), la utilización de una traducción incompleta de Blender al castellano (en el botón Language and Font, en la lista desplegable de Language:), y una serie de opciones de configuración globales de directorios File Paths, visualización View and Controls, etc.
Tras esta brevísima introducción al interfaz de usuario de Blender, ya estamos en condiciones de empezar con la primera práctica. Al principio puede abrumarte la cantidad de atajos de teclado y comandos a recordar. No te preocupes, tras un poco de entrenamiento lo conseguirás sin problema. La mayoría de los atajos se recordarán en las primeras prácticas, con el fin de evitar tener que volver constantemente a esta sección. No obstante, deberás revisar este apartado del curso si no recuerdas cómo realizar algún desplazamiento en el punto de vista que te haga falta para realizar una determinada acción.
|