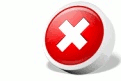3.2. Tipos de Fuentes de Luz y ParámetrosEn esta sección estudiaremos los tipos de fuentes de luz disponibles en Blender y daremos algunos detalles sobre cómo utilizarlos adecuadamente en las escenas. Como vimos en la primera sesión del curso, las fuentes de luz se añaden desde el menú contextual accesible mediante Barra Espaciadora Add/ Lamp. Blender define 5 tipos básicos de fuentes de luz, que comparten una serie de parámetros comunes que estudiaremos a continuación. Además, cada tipo de fuente de luz tiene un comportamiento definidos y varios parámetros propios. La representación final de la superficie vendrá definida dependiendo del tipo de material y su comportamiento con la luz, por lo que los parámetros del material deberán definirse conjuntamente con los de las fuentes de luz. Parámetros GeneralesLos parámetros de las fuentes de luz son accesibles desde el grupo de botones de sombreado (Shading)  Figura 01. Opciones generales de las fuentes de luz. A continuación, en la pestaña Lamp hay varios parámetros que son generales a todas las fuentes de luz:
El siguiente grupo de botones de la misma pestaña (Lamp) permiten realizar ajustes sobre las fuentes de luz que no son posibles en el mundo real pero sí en gráficos por computador. Estas funciones además permiten ajustar los valores de iluminación de la escena que, de otra forma, serían muy difíciles de conseguir.
 Figura 02. Opciones RayShadow. En la pestaña de Shadow and Spot están los controles relacionados con el tamaño de la fuente de luz y las opciones de cálculo de sombras. Todos los tipos de fuentes (excepto la fuente de tipo Hemi) tienen la opción de arrojar sombras mediante Trazado de Rayos RayTracing, activando el botón RayShadow.
 Figura 03. Muestras de Sombra.
Tipos de Fuentes de LuzComo veremos en la siguiente sección, los tipos de fuentes de luz suelen tener asociada una funcionalidad según diferentes clases de escenas, y suelen añadir cierta clase de contribución a la componente de iluminación de los objetos. Blender utiliza diferentes representaciones (ver Figura 4) para que puedan distinguirse mientras se construye la escena. A continuación estudiaremos las características, parámetros y principales usos de cada una de estas fuentes.  Figura 04. Representación gráfica de los diferentes tipos de luz soportados en Blender. Lamp Figura 05. Lamp. El tipo Lamp es una fuente de luz onmidireccional, situada en un punto y arroja luz en todas las direcciones. Es el tipo de fuente que añade Blender por defecto cuando se crea una nueva escena. En la pestaña Lamp tiene un botón Sphere que hace que, cuando se supera la distancia indicada en el campo Dist, la iluminación de la fuente se establece a 0 en lugar de ir atenuándose progresivamente. En la Figura 6 se observa la sutil diferencia entre tener Sphere activo o no. La descripción de la función de atenuación que indica cómo va perdiendo intensidad la fuente de luz (llamada Falloff) se ha mejorado mucho en las últimas versiones de Blender. La lista desplegable situada encima del botón Sphere permite elegir entre varios esquemas e incluso establecer una curva personalizada:  Figura 06. Sphere Lamp.
 Figura 07. Función atenuación personalizada. SunLa luz de tipo "Sol" representa una fuente de intensidad constante que emite en una única dirección, por lo que la posición de esta fuente de luz no es relevante para el resultado, únicamente su dirección. Esta es la única fuente de luz que tiene influencia sobre el aspecto del cielo y el horizonte de la escena. Normalmente se utiliza como fuente de luz principal en escenas de exterior.  Figura 08. Opciones Sky Atmosphere de fuente tipo Sun. En la versión 2.48 se incorporaron nuevos controles en la pestaña de Sky/Atmosphere (ver Figura 8) que permiten lograr interesantes efectos. En este caso, el uso de la pestaña de previsualización Preview resulta de especial utilidad para tener una realimentación visual sobre el resultado que conseguiremos en en render. Algunos parámetros interesantes de esta pestaña:
 Figura 09. Parámetros Spot. SpotEs uno de los tipos de fuentes de luz más potentes en Blender, porque permite configurar multitud de parámetros e incluso decidir sobre la técnica de cálculo de sombras a utilizar: Trazado de Rayos o mediante Mapas de Sombras (Buffered Shadows). Independientemente de la técnica de cálculo de sombras a utilizar, hay una serie de parámetros variables en este tipo de fuentes:
 Figura 10. Uso de Halo y HaloInt. Al inicio de esta sección vimos que todos los tipos de fuentes de luz permiten el cálculo de sombras mediante trazado de rayos RayShadow. Las fuentes de luz Spot permiten utilizar mapas de sombras que, por lo general, es una técnica más rápida que el trazado de rayos y en muchas ocasiones puede generar resultados satisfactorios. La idea básica es calcular una imagen situando una cámara virtual en la posición de cada fuente de luz que utilice esta técnica, donde se representen mediante píxeles los puntos que están en sombra. Así, la "calidad" de las sombras representadas depende, entre otros factores, de la resolución de esta imagen (mapa de sombra, shadow map o buffer shadow en la terminología de Blender). Una vez activado el botón Buffer Shadow, Blender permite definir diversos parámetros:
 Figura 11. Relación entre ShadowBufferSize y SpotSi.  Figura 12. Calidad de la sombra y tiempo de render según el número de muestras.  Figura 13. Comportamiento de HaloStep.
Hemi Figura 16. Uso de fuente Hemi. Este tipo de luz se emplea en iluminación de exteriores. No arrojan sombra y, al igual que las de tipo Sun, no importa su localización, únicamente su dirección. Definen una semiesfera que engloba a la escena, añadiendo una componente de luz global. En la Figura 16 se muestra la configuración de una escena sencilla empleando esta fuente de luz y el resultado del render a la derecha. La dirección del brillo en el material del mono es debido a la orientación de la fuente Hemi. AreaLas luces de área son, en cierto modo, parecidas a los Spot pero sólo pueden generar sombras mediante RayTracing. En realidad son más correctas físicamente (en el mundo real, las fuentes de luz no son puntuales, sino que tienen cierto área). Internamente una luz de área se maneja como una matriz de fuentes de luz. Como era de esperar, la mayor calidad en las sombras de las fuentes de luz de área viene acompañado de un mayor tiempo de render, por lo que habrá que tenerlo en cuenta. El parámetro de distancia es especialmente sensible en este tipo de fuentes de luz y si lo establecemos a un valor muy grande la imagen resultado saldrá quemada. Es buena práctica establecer el valor de forma que la línea de distancia llegue aproximadamente hasta el objeto a iluminar (ver Figura 17). Como se comentó anteriormente, a mayor número de muestras Samples, mayor calidad en la sombra y mayor tiempo de generación.  Figura 17. Diferentes resultados y tiempos de render obtenidos con fuentes de luz de Area. Las luces de área permiten definir un parámetro de tamaño Size en la pestaña de Lamp, y elegir entre fuentes de luz cuadradas o rectangulares. Definir fuentes rectangulares puede ser conveniente, por ejemplo si queremos colocar una fuente de este tipo ajustándose al modelo de una ventana en una escena de interior. Veremos ejemplos de iluminación en la práctica de esta sesión.
|