3.5. Asignación de Múltiples MaterialesEn la subsección anterior hemos visto cómo asignar un material a un objeto en Blender. El material define propiedades que son constantes a lo largo de toda la superficie. Sin embargo, hay multitud de objetos que presentan varios materiales, muchas veces debido a que en realidad fueron fabricados por partes independientes. En muchas situaciones es engorroso o poco conveniente separar un objeto en diferentes partes. En este apartado veremos cómo definir grupos de vértices y asignar materiales distintos a cada grupo.
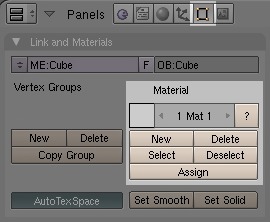 Figura 01. Índices de Material. Para asignar múltiples materiales a un objeto utilizaremos los índices de material, que se encuentran en la pestaña Link and Materials de los botones de edición En ese grupo de botones, Hay una primera fila de tres botones, la caja de color de la derecha permite elegir el color base del material, la parte central (en la Figura 1 aparece como 1 Mat 1) permite seleccionar un índice de material como activo. Al igual que vimos con el uso de marcos de texto, el número de la izquierda indica el número de materiales que tiene asociado el objeto (número de índices de material), y el de la derecha indica el índice activo. El grupo de cinco botones situado debajo permite realizar operaciones de gestión sobre el grupo de vértices:
 Figura 02. Selector Material. Ejemplo de usoA continuación veremos un sencillo video de ejemplo que utiliza varios materiales en un mismo objeto. Cabe destacar que la selección de color que se realiza desde la pestaña Links and Materials (por ejemplo, en Después de haber creado los índices de material y tener asignados grupos de caras, es posible modificar el resto de propiedades. Por ejemplo, el el Player
|




