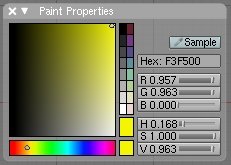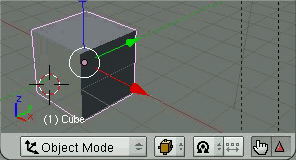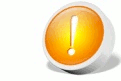3.6. Color a Nivel de Vértice

Figura 01. Plano.
El modo de coloreado de vértices permite de una forma rápida y cómoda aplicar propiedades de color a los vértices de una malla poligonal. Este modo funciona únicamente con mallas poligonales, y depende del número de vértices del modelo. Blender calcula una transición de color suave (gradiente) entre el color asignado a un vértice y a sus vecinos. En la Figura 1 puede verse el resultado de aplicar vertex paint a un plano aplicando cuatro colores distintos a sus vértices. En este modo no es posible definir ningún dibujo en el centro del plano porque no hay vértices (estaríamos obligados a subdividir el plano para disponer de geometría adicional).
El modo  se selecciona en la cabecera de una ventana 3D, en la lista de selección de modo. También se puede acceder desde Modo Objeto se selecciona en la cabecera de una ventana 3D, en la lista de selección de modo. También se puede acceder desde Modo Objeto  pulsando directamente la tecla V (con el puntero del ratón situado en una ventana 3D). En este modo aparece una pestaña nueva Paint en el grupo de botones de edición pulsando directamente la tecla V (con el puntero del ratón situado en una ventana 3D). En este modo aparece una pestaña nueva Paint en el grupo de botones de edición  , con los siguientes controles (ver Figura 2): , con los siguientes controles (ver Figura 2):

Figura 02. Paint.
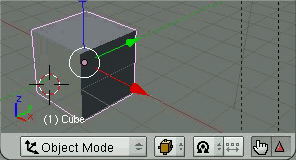
Figura 04. Modo Representación: Textured.
Si pulsamos N en una ventana 3D con el modo  activo, aparecerá un diálogo de selección de color como el que se muestra en la Figura 3. Es posible mostrar el resultado del vertex paint en la ventana 3D cambiando el modo de representación a Textured (ver Figura 4) o mediante el atajo de teclado Alt Z. activo, aparecerá un diálogo de selección de color como el que se muestra en la Figura 3. Es posible mostrar el resultado del vertex paint en la ventana 3D cambiando el modo de representación a Textured (ver Figura 4) o mediante el atajo de teclado Alt Z.
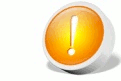 IMPORTANTE
Uso en la etapa de render
| |
Si queremos que Blender utilice la información de color a nivel de vértice que hemos definido en este modo en la etapa de Render, es necesario activar el botón VCol Paint de la pestaña Material de los botones de material  . .
|
Ejemplo de uso
A continuación y a modo de sencillo ejemplo de uso se utiliza el modo de vertex paint para colorear uno de los objetos modelados en la sesión anterior. El alto nivel de detalle de la geometría facilita el empleo de este modo de asignación de color. Al inicio del video, elegimos un color base para el modelo y pinchamos en SetVCol para establecerlo en todos los vértices  Video: 00:35. Hecho esto, utilizamos un plugin accesible desde la cabecera de la ventana 3D Paint/ Self Shadow VCols (AO) Video: 00:35. Hecho esto, utilizamos un plugin accesible desde la cabecera de la ventana 3D Paint/ Self Shadow VCols (AO)  Video: 00:40 que emplea el método de simulación de iluminación global Ambient Occlusion (que estudiaremos en la sesión 5) para obtener un sombreado inicial del modelo. A partir de ahí, y empleando las herramientas explicadas anteriormente, se colorea el modelo. Finalmente activamos VColPaint Video: 00:40 que emplea el método de simulación de iluminación global Ambient Occlusion (que estudiaremos en la sesión 5) para obtener un sombreado inicial del modelo. A partir de ahí, y empleando las herramientas explicadas anteriormente, se colorea el modelo. Finalmente activamos VColPaint  Video: 4:38 para que la etapa de render tenga en cuenta el coloreado de vértices. Video: 4:38 para que la etapa de render tenga en cuenta el coloreado de vértices.
Player
|