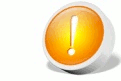3.7. Texturas: Tipos y OpcionesHasta ahora hemos visto una serie de propiedades básicas de los materiales que son constantes al lo largo de toda la superficie. En la práctica, casi ningún material de la realidad mantiene constantes sus atributos sobre una superficie. Sólo algunos plásticos y metales (sin suciedad) lo hacen. En general, sea por las impurezas, suciedad o por su origen orgánico, los materiales cambian sus propiedades (como por ejemplo el color) según nos movemos por su superficie. Para simular esta característica en gráficos por computador utilizamos texturas. Una textura es una función espacial que toma como entrada un punto geométrico de una superficie y proporciona como salida un valor con el que podemos modular los atributos del material.
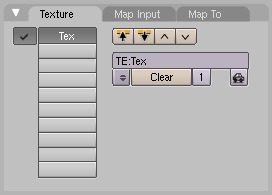 Figura 01. Texture. La pestaña Texture del grupo de botones de material Debido a que el orden de aplicación de las texturas es importante (la situada en la cima de la pila se aplica la última), existen dos botones Una vez que hemos añadido una textura en este panel, podremos definir sus propiedades en el subgrupo de botones de textura Texturas Procedurales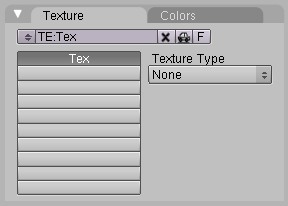 Figura 02. Pestaña Texture. Las texturas procedurales son calculadas mediante un algoritmo. Es decir, se codifican directamente dentro del programa o como extensiones. A diferencia de las imágenes, no se necesita almacenar en memoria ningún dato. En los inicios de los gráficos por computador (décadas de los 80s y principios de los 90s) este tipo de texturas se empleaban extensamente, debido a que la memoria de los ordenadores era muy limitada. Hoy en día, aunque se utilizan en menor medida, siguen siendo muy útiles. Además de consumir menos recursos, no añaden la complicación de tener que crear o buscar imágenes para varios tipos de mármol, madera o suciedad. Además, este tipo de texturas se generan en el espacio continuo, por lo que no tienen problemas de resolución. Blender soporta 10 tipos de texturas procedurales, disponibles en la lista desplegable de la pestaña Texture (ver Figura 2) de los botones de textura
Distorted Noise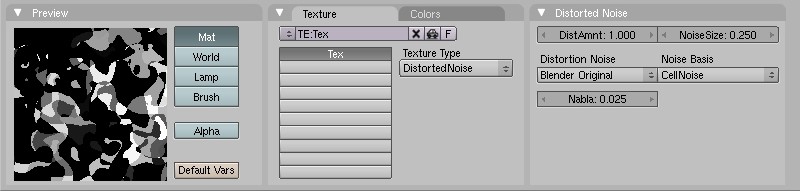 Opciones Distorted Noise y previsualización. Este tipo de textura emplea dos parámetros, DistAmnt que indica la cantidad de distorsión, y NoiseSize el tamaño del ruido. Al igual que el resto de texturas, variando la función de ruido base obtenemos diferentes resultados. En al figura se ha empleado CellNoise para obtener un efecto de condensación. Voronoi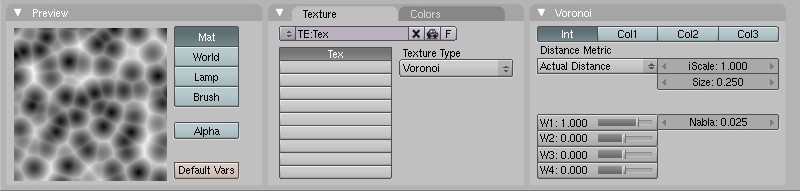 Opciones Voronoi y previsualización. La fila de botones superior permite configurar la textura con diferentes esquemas de color. Dependiendo de la función de cálculo de distancia (en la lista desplegable) el resultado de la textura es totalmente distinto. Este tipo de texturas se emplea para simular cristales rotos, vidrieras, ... Musgrave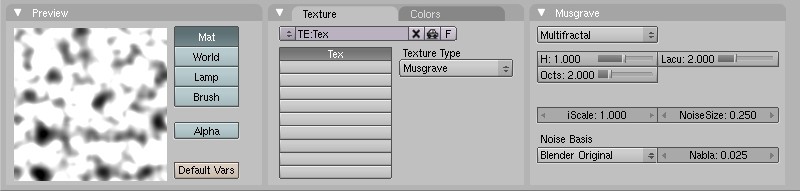 Opciones Musgrave y previsualización. Textura de aspecto orgánico que funciona muy bien en multitud de situaciones (mapas para generar rocas, suciedad, ...). Los parámetros personalizables permiten además ajustar su comportamiento con mucha precisión. Probablemente es una de las texturas procedurales más versátiles. Noise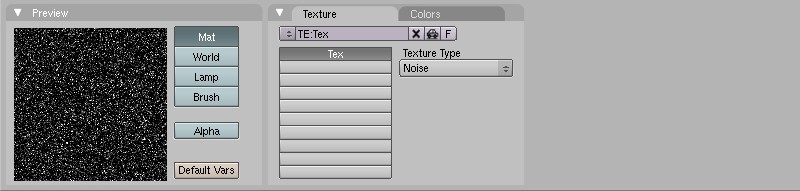 Opciones Noise y previsualización. Textura de ruido blanco. no admite parámetros adicionales de control. Blend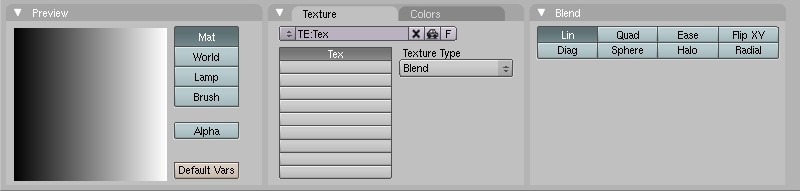 Opciones Blend y previsualización. Textura para generar gradientes de varios tipos. Magic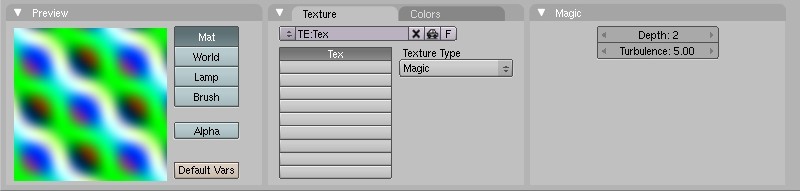 Opciones Magic y previsualización. Esta clase de textura es muy útil si se utiliza para añadir rugosidades en tela (mediante mapas de rugosidad por ejemplo). Wood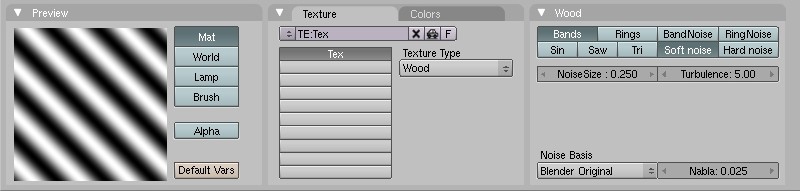 Opciones Wood y previsualización. Como su nombre indica, esta textura procedural puede utilizarse para simular madera, pero también es útil para definir bandas de color. Stucci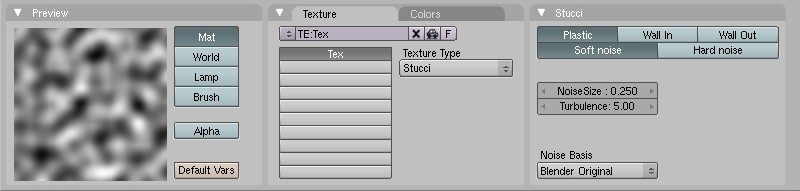 Opciones Stucci y previsualización. Textura muy utilizada para añadir ruido y suciedad en asfalto, cemento, etc. También es útil para ser utilizada como mapa de rugosidad en objetos orgánicos. Marble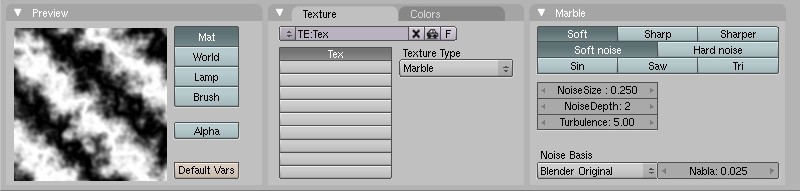 Opciones Marble y previsualización. Textura específica para simular mármol. Permite controlar el nivel de turbulencia, su tipo y nivel de suavidad. Clouds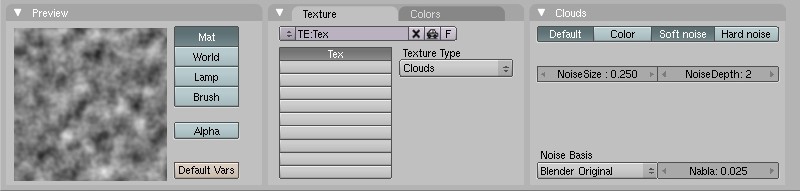 Opciones Clouds y previsualización. Útil para simular nubes, humo... Texturas de ImagenLas texturas de imagen emplean un fichero (típicamente de mapa de bits) para obtener los valores. La ventaja evidente es que cualquiera puede realizarlas sin necesidad de programación. Con los actuales programas de edición de imagen tales como Gimp es posible hacer toda clase de variaciones en la texturas disponibles. Ésta es una de las razones por las que este tipo de texturas es tan popular. La desventaja evidente es el uso de memoria. Conviene moderarse en la resolución de las imágenes, sobre todo cuando el impacto final en la imagen es pequeño. Dicho de otra forma, si un objeto va a aparecer en pequeño dentro de la imagen, no merece la pena usar una textura de gran resolución. Esto además incrementa el tamaño de la escena en disco, que se vuelve menos manejable. Existen multitud de sitios en Internet que ofrecen texturas libres. Por mencionar algunos,
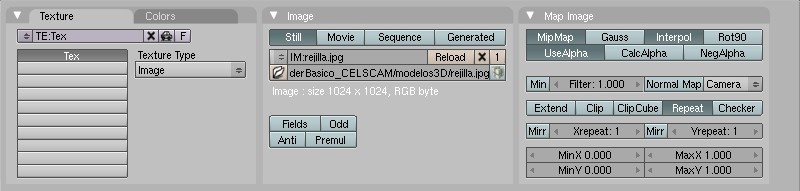 Figura 03. Opciones de textura de tipo Imagen. En la pestaña Image permite cargar texturas de imagen fijas (Still activo) o videos (Movie). Este tipo de textura permite definir una serie de propiedades sobre cómo se interpretará la imagen, en la pestaña Map Image:
Otro de los bloques de botones importantes permite simular texturas infinitas. El efecto de cada uno de estos botones es el siguiente:
|