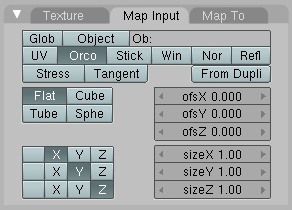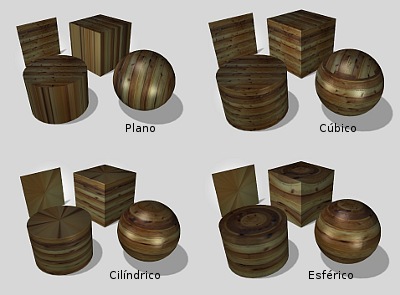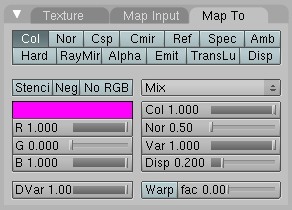3.8. Mapeado de Texturas
El mapeado de texturas define cómo se situa la textura sobre el objeto (su proyección). Algunas texturas procedurales son tridimensionales y en general no necesitan un mapeado muy cuidadoso ya que no se observarán deformaciones. En el caso de las texturas de imagen y otras bidimensionales tenemos un problema. Mientras que la textura es plana (podemos imaginarlas como un papel), el objeto no lo es. Hay que colocar de alguna forma ese papel sobre la superficie. Esto, dependiendo del objeto puede implicar una deformación en la textura.
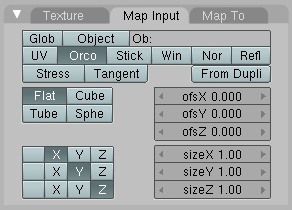
Figura 01. Map Input.
Las técnicas de mapeado de texturas puede separarse en dos tipos que están presentes en casi todo programa de modelado y edición 3D:
-
Coordenadas ortogonales: Utilizan las propias coordenadas 3D del objeto proyectadas de forma automática. Desde el punto de vista del usuario es la más sencilla, ya que no requiere prácticamente ninguna configuración adicional.
-
Mapeado UV: El usuario asigna una coordenada para cada vértice del
objeto que luego se interpola. Veremos esta técnica de mapeado en detalle en la siguiente sección.
Map Input
Blender permite controlar cómo se proyecta la textura sobre el objeto desde la pestaña Map Input del grupo de botones de material  (ver Figura 1). A continuación veremos algunos de los parámetros más interesantes de este panel: (ver Figura 1). A continuación veremos algunos de los parámetros más interesantes de este panel:
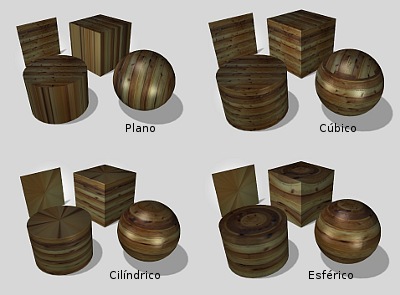
Figura 02. Mapeados Ortogonales.
-
Glob: El botón Glob si está activo se emplearán las coordenas globales para mapear la textura. Esto implica que si el objeto se mueve, la textura estará fija, desplazándose sobre él.
-
Object: Permite indicar un objeto en Ob: que servirá para tomar sus coordenadas de mapeo.
-
UV: Es el método más preciso de mapeo de coordenadas, mediante parámetros UV. Estudiaremos su uso en la siguiente sección.
-
Orco: Del inglés Original Coordinates. Funciona correctamente con texturas procedurales. Es el método por defecto.
El siguiente grupo de botones permite controlar el modo de proyección de la textura. Blender define las 4 proyecciones ortogonales básicas; plana Flat, cúbica Cube, cilíndrica Tube y esférica Sphe. En la Figura 2 se puede observar el resultado de aplicar estos tipos de mapeado a diferentes objetos.
En el lado derecho de la pestaña hay dos grupos de valores ofs* y size* que permiten indicar un desplazamiento (offset) y un escalado de la textura en cada eje de coordenadas.
Map To
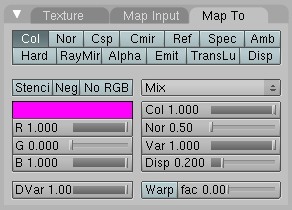
Figura 03. Map To.
En la pestaña Map Input hemos definido el modo de proyección de la textura (a falta de estudiar el modo UV), en la pestaña Map To definiremos sobre qué propiedades del material (de la multitud de propiedades estudiadas en la sección 3.4) actuará la textura. Las dos primeras filas de botones (ver Figura 3) permiten indicar las propiedades sobre las que actuará la textura:
-
Col: Color base (difuso) del material. Si está activo, el color que tendrá la textura se define mediante los controles RGB o pinchando sobre el cuadro de color (en la Figura 3 aparece de color rosa). La cantidad de influencia que tendrá el color sobre el material vendrá definida mediante la barra deslizante Col (con valores entre 0 y 1) situada en la derecha de la pestaña.
-
Nor: Permite variar el vector normal de la superficie. Estos mapas son muy utilizados en gráficos por computador y se denominan Bump Maps (mapas de rugosidad). Permiten ahorrar mucho tiempo de cómputo sin necesidad de añadir geometría extra al modelo. Son muy utilizados para simular grietas, arrugas, etc. El factor de rugosidad se define mediante la barra deslizante Nor situada en la derecha de la pestaña.
-
Csp y Cmir: Color especular y color de reflexión (mirror).
-
Ref, Spec y Amb: Botones de tres estados que permiten modificar la cantidad de reflexión difusa, de reflexión especular y de reflexión ambiental del material respectivamente. Si está activo su influencia será positiva, y si está activo en color amarillo su influencia será negativa sobre el parámetro asociado.
-
Hard: Botón de tres estados, permite variar la dureza del brillo especular.
-
RayMir: Cantidad de reflexión en espejo (mirror) mediante raytracing.
-
Alpha: Controla la opacidad del material.
-
Emit: Controla la emisión de luz del material.
Ejemplo de uso de Texturas
En este sencillo ejemplo se utiliza un material de tipo imagen para simular las baldosas del suelo en diferentes capas. Una capa se emplea para definir el color, una segunda capa contiene el mapa de rugosidad (bump mapping) que codifica en blanco y negro los salientes de las baldosas. Finalmente se añade una capa de "suciedad" al suelo, mediante una tercera capa de material procedural.
Para comenzar, añadimos una textura de tipo imagen  Video: 00:25. Activamos el render preview Video: 00:25. Activamos el render preview  Video: 00:40 para realizar mejor los ajustes (repeticiones de la textura). Decidimos que un valor de repetición de 4 unidades en X y en Y es adecuado Video: 00:40 para realizar mejor los ajustes (repeticiones de la textura). Decidimos que un valor de repetición de 4 unidades en X y en Y es adecuado  Video: 01:16. Hecho esto, sobre una segunda capa de textura Video: 01:16. Hecho esto, sobre una segunda capa de textura  Video: 1:20 añadimos una nueva imagen (bump), que mapearemos con el mismo número de repeticiones Video: 1:20 añadimos una nueva imagen (bump), que mapearemos con el mismo número de repeticiones  Video: 01:40. Ahora esta imagen no se mapeará sobre el color, sino sobre Nor (variando el vector normal de la superficie). Así conseguiremos simular la "rugosidad" de las baldosas Video: 01:40. Ahora esta imagen no se mapeará sobre el color, sino sobre Nor (variando el vector normal de la superficie). Así conseguiremos simular la "rugosidad" de las baldosas  Video: 01:58 - 02:03 (en la ventana de render preview se observa el resultado de las variaciones en el parámetro Nor). Decidimos después que la escena queda mejor con un nivel menor de repeticiones de la textura, modificando el valor repeat en ambas texturas a 3 Video: 01:58 - 02:03 (en la ventana de render preview se observa el resultado de las variaciones en el parámetro Nor). Decidimos después que la escena queda mejor con un nivel menor de repeticiones de la textura, modificando el valor repeat en ambas texturas a 3  Video: 02:15 - 02:28. Video: 02:15 - 02:28.
Añadimos después una textura procedural para simular suciedad  Video: 02:30. Inicialmente seleccionamos una textura Musgrave. Asignamos como color base un marrón Video: 02:30. Inicialmente seleccionamos una textura Musgrave. Asignamos como color base un marrón  Video: 03:00, y disminuimos la cantidad de mezclado con el color original de la textura Video: 03:00, y disminuimos la cantidad de mezclado con el color original de la textura  Video: 03:03. Para poder ver mejor cómo se aplica esta capa, desactivamos las dos capas añadidas previamente Video: 03:03. Para poder ver mejor cómo se aplica esta capa, desactivamos las dos capas añadidas previamente  Video: 03:07. Tras jugar un rato con los parámetros de esta textura, el resultado no nos convence y decidimos probar con otra textura procedural (Clouds) Video: 03:07. Tras jugar un rato con los parámetros de esta textura, el resultado no nos convence y decidimos probar con otra textura procedural (Clouds)  Video: 04:00. Video: 04:00.
Para finalizar añadimos una textura de tipo Marble al cubo  Video: 05:00, elegimos el color base Video: 05:00, elegimos el color base  Video: 05:22 y activamos SubSurfaceScattering en las propiedades del material Video: 05:22 y activamos SubSurfaceScattering en las propiedades del material  Video: 07:48, asegurándonos que está activo en los botones de render Video: 07:48, asegurándonos que está activo en los botones de render  Video: 07:50. Video: 07:50.
Player
|