4.1. Introducción a la Animación 3DEl término de animación proviene del griego Anemos, que evolucionó a Animus en latín que significa "dar aliento, dar vida". Podemos definir la etapa de animación como la generación, almacenamiento y presentación de imágenes que, en sucesión rápida, producen sensación de movimiento. Esta definición está muy ligada con la tecnología de visualización que se emplea, y que se basa en el descubrimiento de Peter Mark Roget en 1824 del fenómeno de la Persistencia de la Visión en el sistema visual del ser humano.
El video que se muestra a continuación muestra los orígenes del descubrimiento del fenómeno de la persistencia de la visión, claramente anterior al documento de Peter Mark Rogert de inicios del siglo XIX. Player
Las primeras películas de animación se basaron en la técnica conocida como Stop Motion, que consiste en utilizar una cámara (de fotos o de video), grabar un instante de tiempo, modificar la posición de los elementos que intervienen y volver a grabar. La primera película de animación fue realizada en 1906 por John Stuart Blackton dibujando en una pizarra la famosa En los siguientes apartados estudiaremos los elementos básicos del interfaz de Blender para trabajar con animaciones. Frame actual y Frames ClaveComo hemos comentado, la animación se basa en el trabajo con fotogramas (frames). Blender incorpora un control básico para moverse por los fotogramas de una escena en la cabecera de la ventana de botones  Figura 01. Contador del frame actual. Cuando nos situamos en un fotograma podemos modificar las propiedades de un objeto (por ejemplo, su posición) y establecer su valor en lo que se denomina Frame Clave. No hay que especificar la posición del objeto en todos los frames de la animación, sólo en los momentos donde haya una variación importante. Por ejemplo, si queremos que un objeto se mueva de un punto a otro, habrá que establecer su posición inicial en un frame clave, avanzamos hasta el frame final y establecemos de nuevo su posición. Blender calculará las posiciones intermedias automáticamente. Veremos en la siguiente sección el interfaz para trabajar con estas curvas de animación. 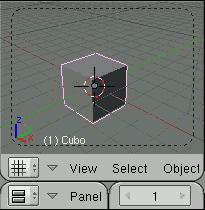 Figura 02. Uso de Frames Clave. Así, en la Figura 2 se muestra un ejemplo básico de trabajo con framese clave. Nos situamos en el primer frame y desplazamos el cubo a su posición inicial. Hecho esto, pulsamos I (de Insert) para establecer un frame clave. Elegimos la propiedad de Loc Localización (en la siguiente sección estudiaremos las propiedades sobre las que se pueden añadir fotogramas clave). Cuando un frame es clave, el nombre del objeto y el número de frame en la ventana 3D (al lado del sistema de coordenadas) aparece de color amarillo. Ahora avanzamos hasta el frame 5, movemos el cubo y añadimos de nuevo un frame clave I respecto de Loc. Si ahora cambiamos el número de frame comprobaremos que el cubo se deplaza en los frames intermedios (2, 3 y 4) cambiando su posición de la inicial a la final. Hemos visto lo más básico para generar animaciones mediante el uso de Frames Clave y el posicionamiento en el frame actual. Veamos a continuación las opciones básicas de generación de videos en Blender. Generación de videosLas opciones para la generación de videos se encuentran en el grupo de botones de render 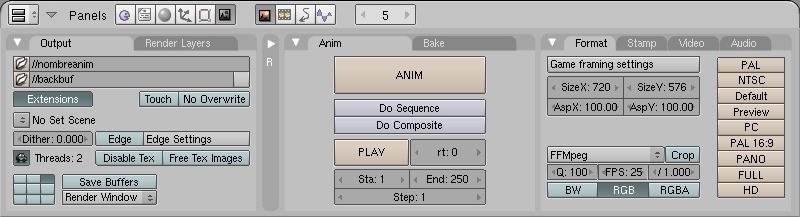 Figura 03. Opciones de animación del grupo de botones de Render. En la pestaña Anim aparecen varios controles importantes. El botón principal ANIM sirve para lanzar el proceso de render de cada uno de los frames de la animación (también se puede invocar con el atajo de teclado Control F12). El intervalo de frames se indica en los campos inferiores de la pestaña Sta: (Inicio) y End: (Fin). El campo Step sirva para indicar si queremos saltarnos frames o generarlos todos (generalmente Step debe valer 1). En el caso de la Figura 3 se generarán todos los frames entre el 1 y el 250. Los botones azules de esta pestaña Do Sequence y Do Composite los utilizaremos en la siguiente sesión del curso. Para todo el trabajo de esta sesión hay que dejarlos desactivados. El botón PLAY permite visualizar el resultado de una animación una vez que ha sido generada. Si se pulsa PLAY, en la ventana de visualización del resultado se puede avanzar y retroceder el frame actual mediante los cursores Cursor Izquierdo y Cursor Derecho. 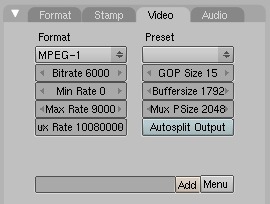 Figura 04. Opciones FFMpeg. En la pestaña Format se puede especificar el número de frames por segundo (campo FPS), y elegir el codec de video en la lista desplegable. Si se especifica un formato de video (como AVI, o codificación mediante FFMpeg), Blender creará el fichero de video. Si se indica un formato de imagen (como JPEG, PNG, ...) Blender generará una imagen por cada frame del video en un fichero independiente. En el caso de elegir FFMpeg (como en el caso de la Figura 3), aparecerán dos nuevas pestañas Video y Audio. En la pestaña de Audio se puede especificar un fichero de sonido que se multiplexará con el video renderizado. La pestaña de Video (ver Figura 4) permite elegir entre el Codec de video a usar, la tasa de bits Bitrate (a mayor tasa de bits, mejor calidad del video pero mayor tamaño del fichero resultante). En la caja de texto inferior (al lado del botón Add) es posible especificar parámetros adicionales de línea de comandos a FFMpeg. En muchas ocasiones resulta interesante emplear las configuraciones estándar para algunos formatos de salida típicos (lista desplegable de Preset), como DVD, VCD, etc... que escojen el formato y el nivel de compresión automáticamente (además de realizar los cambios en la resolución de salida para que el video se ajuste al formato estándar). Ventana TimelineLa ventana de la línea del tiempo 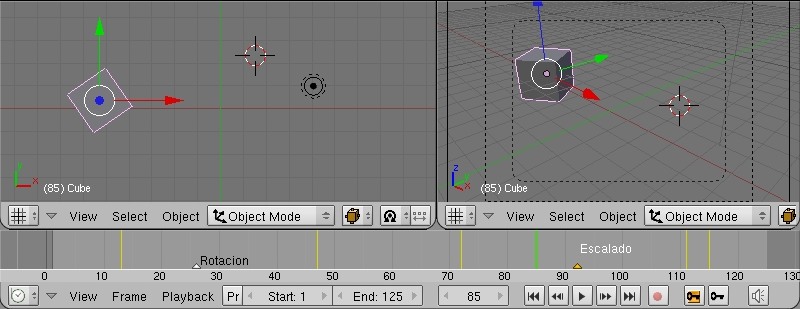 Figura 05. Ventana TimeLine. En la cabecera de esta ventana (Figura 5) se encuentra un acceso rápido para establecer el frame inicial y el final de la animación Start: y End: cuyo comportamiento es igual a los parámetros Sta: y End: vistos en la pestaña Anim (ver Figura 2). A continuación se encuentra un grupo de botones con la siguiente funcionalidad: En la edición de animaciones complejas es buena práctica mantener algún esquema de nombrado de dónde empieza cada acción. Para ello se pueden utilizar marcadores. Los marcadores se pueden insertar en la ventana TimeLine y sus nombres serán visibles en otras ventanas relacionadas con la animación (como veremos más adelante). Para añadir un marcador se puede realizar desde el menú de la cabecera de la ventana Aliansing Temporal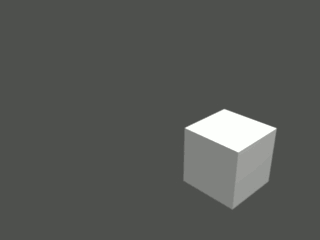 Figura 06. Sin Motion Blur. 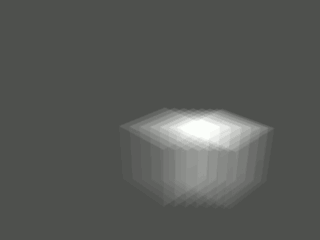 Figura 07. Con Motion Blur (Bf: 1.0). Hemos hablado de cómo el botón OSA de la pestaña Render de los botones de Para mitigar el aliasing temporal se puede indicar a Blender que realice los cálculos del Motion Blur (desenfoque de movimiento) de forma que representa en un fotograma varias posiciones del objeto en movimiento difuminando la trayectoria. El botón de MBLUR se encuentra en la misma pestaña que OSA (Render, en grupo de botones Aunque añade suavidad en la reproducción de las animaciones, el proceso de cálculo del desenfoque de movimiento es computacionalmente costoso.Por esta razón principalmente deberemos utilizar este efecto sólo en las partes de la animación donde sea realmente necesario (por ejemplo, en la representación de movimientos que ocurran muy rápidamente, como en las aspas de un helicóptero, ruedas de vehículo...). 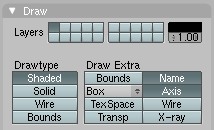 Figura 08. Pestaña Draw. Información sobre ObjetosEn muchas ocasiones interesa mostrar en la ventana 3D información sobre el sistema de coordenadas del objeto, su nombre o simplemente forzar a que su representación sea de tipo alambre. Esta información puede activarse en la pestaña Draw del grupo de botones de objeto
|




