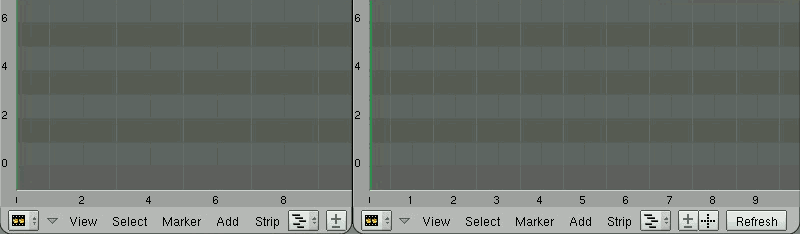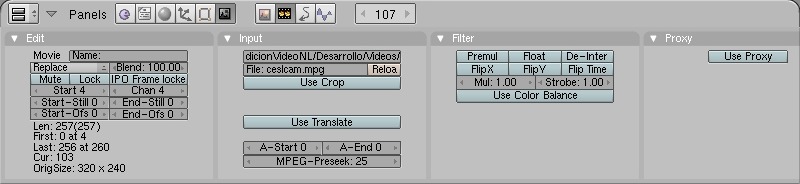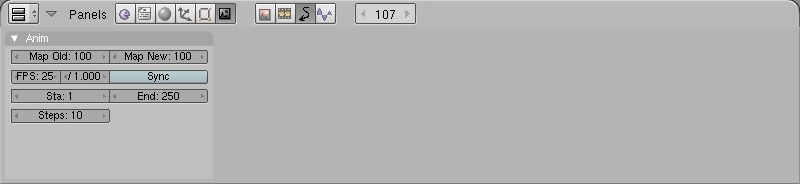5.8. Secuenciador de Vídeo
El secuenciador de vídeo de Blender es uno de esos grandes desconocidos, includo dentro del grupo de los usuarios avanzados. Las herramientas del secuenciador son accesibles desde las ventanas de tipo  . En esta ventana se añaden las secuencias (de video, imágenes, sonidos y transiciones) que quieren componerse en canales. Un canal es una fila de este tipo de ventana. Cada secuencia estará situada en un canal. El orden de composición de los canales es desde la parte superior de la ventana hacia abajo, por lo que una secuencia que esté situada encima de otra la ocultará (por defecto, aunque pueden mezclarse e indicar el nivel de transparencia). . En esta ventana se añaden las secuencias (de video, imágenes, sonidos y transiciones) que quieren componerse en canales. Un canal es una fila de este tipo de ventana. Cada secuencia estará situada en un canal. El orden de composición de los canales es desde la parte superior de la ventana hacia abajo, por lo que una secuencia que esté situada encima de otra la ocultará (por defecto, aunque pueden mezclarse e indicar el nivel de transparencia).
Normalmente se activa una segunda ventana de previsualización sobre la que se muestran los resultados de la composición. Para activar la previsualización se crea una ventana del mismo tipo activando el modo Image Preview  en la cabecera de la ventana (Ver Figura 1). en la cabecera de la ventana (Ver Figura 1).
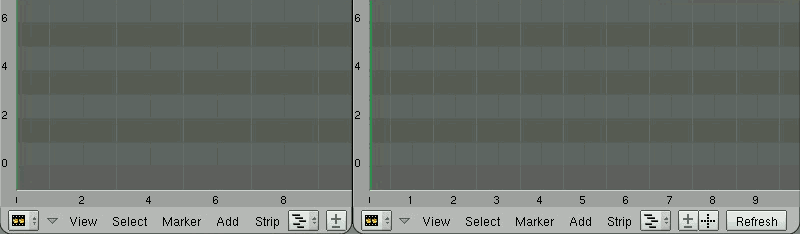
Figura 01. Las dos ventanas básicas necesarias para editar video.
Es recomendable además disponer de una ventana de línea de tiempo  y una para editar curvas IPO y una para editar curvas IPO  . Veremos el por qué más adelante. Al igual que en el sistema de nodos había que activar el botón Do Composite de la pestaña Anim, para indicar a Blender que el resultado de las animación será el resultado del editor de secuencia, hay que activar en la misma pestaña Anim el botón Do Sequence. . Veremos el por qué más adelante. Al igual que en el sistema de nodos había que activar el botón Do Composite de la pestaña Anim, para indicar a Blender que el resultado de las animación será el resultado del editor de secuencia, hay que activar en la misma pestaña Anim el botón Do Sequence.
Dentro de los botones de render hay tres subgrupos de iconos que están relacionados con el secuenciador de video. El primer grupo de opciones se accede desde el icono  (ver Figura 2). En este grupo están las pestañas más interesantes para la edición de video no lineal. (ver Figura 2). En este grupo están las pestañas más interesantes para la edición de video no lineal.
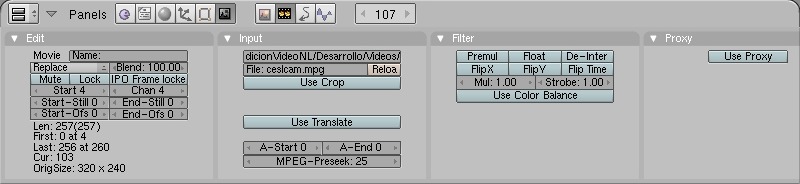
Figura 02. Grupo de opciones del secuenciador.
En la pestaña Edit (ver Figura 2) permite especificar el modo de visualización de una secuencia en el editor y su modo de interacción (por ejemplo de mezclado en la lista desplegable Blend) con otras secuencias del editor. Permite indicar el frame de inicio y de fin, así como ajustar el canal en el que está la secuencia.
La pestaña Input (ver Figura 2) permite recortar y mover la secuencia.
La pestaña Filter (ver Figura 2) permite aplicar algunos efectos y ajustar algunas propiedades editables básicas de la secuencia.
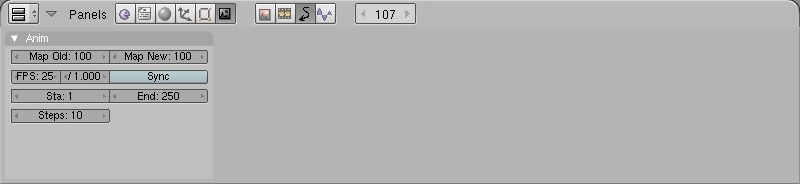
Figura 03. Grupo de opciones del módulo de animación.
El grupo de botones del módulo de animación (Animation/Playback)  permiten controlar el modo en el que Blender muestra las escenas (Figura 3). El botón Sync si está activo asegura que el audio se reproduce de forma sincronizada con el video. Esto es importante por ejemplo si estamos sincronizando el audio de un personaje que tiene que decir una frase. permiten controlar el modo en el que Blender muestra las escenas (Figura 3). El botón Sync si está activo asegura que el audio se reproduce de forma sincronizada con el video. Esto es importante por ejemplo si estamos sincronizando el audio de un personaje que tiene que decir una frase.

Figura 04. Grupo de opciones de edición de sonido.
Finalmente el grupo de botones de sonido  permiten ajustar (ver pestaña Sequencer en Figura 4). El botón Sync tiene exactamente la misma funcionalidad que el visto en la pestaña del módulo de animación (Figura 3). Si el botón Scrub está activo se reproduce un poco de audio en cada frame mientras se está editando. permiten ajustar (ver pestaña Sequencer en Figura 4). El botón Sync tiene exactamente la misma funcionalidad que el visto en la pestaña del módulo de animación (Figura 3). Si el botón Scrub está activo se reproduce un poco de audio en cada frame mientras se está editando.
Gestión de secuencias
Para añadir una secuencia se utiliza la misma semántica que en resto de ventanas; con el puntero del ratón situado en la ventana del editor de secuencia, pulsamos Barra Espaciadora y elegimos el tipo de elemento a añadir:
-
Image Sequence: Mediante esta opción elegiremos una o varias imágenes que se añadirán a la escena. Si se eligen varias imágenes (mediante
 ) Blender las interpretará como que forman parte de la misma secuencia. ) Blender las interpretará como que forman parte de la misma secuencia.
-
Movie (Movie + Audio): Permite elegir un fichero de video. Si se selecciona Movie + Audio, Blender creará dos secuencias independientes (pero sincronizadas) en el editor.
-
Audio: Permite cargar ficheros de audio en el editor. Es preferible importar ficheros WAV sin compresión.
El resto de entradas corresponden a efectos y transiciones que veremos en la siguiente subsección.
La gestión de las secuencias utiliza los mismos atajos de teclado que hemos visto para el resto del interfaz de Blender (G para mover,  para hacer zoom sobre la vista, Shift para hacer zoom sobre la vista, Shift  para seleccionar varias secuencias, etc.). Cabe destacar tres atajos de teclado muy utilizados. Mediante C podemos cambiar el fichero asociado a una secuencia. Esto es de mucha utilidad si duplicamos una secuencia compleja (donde hemos compuesto por ejemplo un letrero), basta con pulsar C para cambiar el fichero de imagen que se está utilizando. La tecla K permite cortar una secuencia en el frame actual, obteniendo dos independientes. Finalmente mediante la tecla M podemos crear un MetaStrip que englobe varias secuencias (puede deshacerse mediante Alt M). De esta forma tendremos más organizados los Strips a la hora de componer el video resultado. para seleccionar varias secuencias, etc.). Cabe destacar tres atajos de teclado muy utilizados. Mediante C podemos cambiar el fichero asociado a una secuencia. Esto es de mucha utilidad si duplicamos una secuencia compleja (donde hemos compuesto por ejemplo un letrero), basta con pulsar C para cambiar el fichero de imagen que se está utilizando. La tecla K permite cortar una secuencia en el frame actual, obteniendo dos independientes. Finalmente mediante la tecla M podemos crear un MetaStrip que englobe varias secuencias (puede deshacerse mediante Alt M). De esta forma tendremos más organizados los Strips a la hora de componer el video resultado.
Gestión de efectos
En la lista de elementos a añadir cuando pulsamos Barra Espaciadora aparecen varios que son efectos y transiciones. Veamos algunos de los más utilizados:
-
Cross / Gamma C.: Mediante este efecto se produce una transición (llamada en el mundo de la edición de video crossfade) entre las dos secuencias. Para utilizarla hay que seleccionar las dos secuencias Shift
 . El orden de selección indicará el orden en el que se realiza la transición. Esta transición funciona con secuencias de video o audio. . El orden de selección indicará el orden en el que se realiza la transición. Esta transición funciona con secuencias de video o audio.
-
Add/ Sub/ Mul: Se corresponden con los modos de composición estándar de Blender (Suma de color, Resta o Multiplicación).
-
Alpha Over/ Under: Indica que la composición con la secuencia inferior se realizará teniendo en cuenta el canal Alpha. Esto es muy útil para componer letreros o rótulos que no ocupen toda la imagen.
-
Wipe: Cortinas. En la pestaña de Filter (Effect) se especifican parámetros de configuración de este efecto, como el difuminado del borde de la cortina, el sentido, etc.
-
Glow: Este efecto hace que los puntos luminosos de una secuencia sean más luminosos.
-
Transforms: Permiten añadir controles básicos de asnimación para la secuencia de posición, escalado y rotación.
-
Speed Control: Controla la velocidad de reproducción de una secuencia.
Ejemplo de uso
En este sencillo ejemplo de uso nos centraremos en ver algunas de las posibilidades básicas del editor. No generaremos ningún video; únicamente jugaremos con algunos de los parámetros más utilizados para tener una idea global de las posibilidades del editor. Comenzamos añadiendo un video  Video: 00:05. Las secuencias se pueden mover empleando G Video: 00:05. Las secuencias se pueden mover empleando G  Video: 00:10 - 00:14. Desplazando el frame actual Video: 00:10 - 00:14. Desplazando el frame actual  se obtiene la previsualización correspondiente en la ventana de la derecha. se obtiene la previsualización correspondiente en la ventana de la derecha.
Los triángulos de ambos extremos de una secuencia definen su duración. Podemos "estirar" de cualquiera de ellos agrandando su duración o recortarla si la llevamos por debajo de su tamaño original. Como era de esperar, ese desplazamiento se realiza mediante G. En el caso de videos, si se "agrandan" simplemente se repite su último fotograma, como puede verse en  Video: 00:19. Video: 00:19.
En  Video: 00:46 vemos que, al estar situado el video del logo del CESLCAM encima del anterior, lo oculta. Añadimos una transición seleccionando primero el video del robot y con Shift Video: 00:46 vemos que, al estar situado el video del logo del CESLCAM encima del anterior, lo oculta. Añadimos una transición seleccionando primero el video del robot y con Shift  seleccionamos el del CESLCAM y añadimos Barra Espaciadora una transición Cross seleccionamos el del CESLCAM y añadimos Barra Espaciadora una transición Cross  Video: 01:02. Video: 01:02.
En  Video: 00:50 se utiliza la funcionalidad de cortar una secuencia (empleando K). Después de utilizarlo, tenemos dos secuencias independientes. Posteriormente borramos la parte que no interesa de esa secuencia con Suprimir. Video: 00:50 se utiliza la funcionalidad de cortar una secuencia (empleando K). Después de utilizarlo, tenemos dos secuencias independientes. Posteriormente borramos la parte que no interesa de esa secuencia con Suprimir.
En  Video: 01:22 añadimos una imagen sin transparencia. Como la imagen es en escala de grises, podemos utilizar el modo Add Video: 01:22 añadimos una imagen sin transparencia. Como la imagen es en escala de grises, podemos utilizar el modo Add  Video: 01:33 para componerlas (y tomar así el color negro del fondo como "transparente"). A continuación editamos la curva IPO de la secuencia para que aparezca progresivamente. Creamos una ventana de tipo curvas IPO Video: 01:33 para componerlas (y tomar así el color negro del fondo como "transparente"). A continuación editamos la curva IPO de la secuencia para que aparezca progresivamente. Creamos una ventana de tipo curvas IPO  Video: 01:45, elegimos el modo en Secuencia Video: 01:45, elegimos el modo en Secuencia  Video: 01:47 y añadimos manualmente puntos de control para ese objeto (recordemos que mediante Control Video: 01:47 y añadimos manualmente puntos de control para ese objeto (recordemos que mediante Control  podemos añadir puntos directamente sobre la curva IPO) podemos añadir puntos directamente sobre la curva IPO)  Video: 02:00. Si nos fijamos en el eje de abcisas del editor de curva IPO, trabajando con este tipo de objetos se define de 0 a 100. Esa correspondencia no es en frames, sino en porcentaje de longitud de la secuencia. De esta forma podemos añadir animaciones a secuencias e imágenes que no dependerán de su longitud en frames. Video: 02:00. Si nos fijamos en el eje de abcisas del editor de curva IPO, trabajando con este tipo de objetos se define de 0 a 100. Esa correspondencia no es en frames, sino en porcentaje de longitud de la secuencia. De esta forma podemos añadir animaciones a secuencias e imágenes que no dependerán de su longitud en frames.
En  Video: 02:16 creamos un MetaStrip para organizar mejor la composición, seleccionando todas las secuencias A y pulsando M. Pulsando Tabulador es posible entrar en un MetaStrip para ver y editar su contenido Video: 02:16 creamos un MetaStrip para organizar mejor la composición, seleccionando todas las secuencias A y pulsando M. Pulsando Tabulador es posible entrar en un MetaStrip para ver y editar su contenido  Video: 02:21. Para salir del MetaStrip usaremos de nuevo Tabulador. Utilizando los mismos operadores básicos de composición, añadimos un Color Generator para crear un efecto de destello a blanco Video: 02:21. Para salir del MetaStrip usaremos de nuevo Tabulador. Utilizando los mismos operadores básicos de composición, añadimos un Color Generator para crear un efecto de destello a blanco  Video: 02:30. Como este filtro no admite el modo de composición Add Video: 02:30. Como este filtro no admite el modo de composición Add  Video: 02:38, añadimos un efecto seleccionando primero el MetaStrip, luego el ColorGenerator, Barra Espaciadora Add Video: 02:38, añadimos un efecto seleccionando primero el MetaStrip, luego el ColorGenerator, Barra Espaciadora Add  Video: 02:48. Editamos a continuación la curva IPO del ColorGenerator para conseguir el efecto deseado Video: 02:48. Editamos a continuación la curva IPO del ColorGenerator para conseguir el efecto deseado  Video: 02:55. Video: 02:55.
Para terminar, en  Video: 03:43 activamos Do Sequence y establecemos el intervalo de frames al valor necesario para componer todo el video. Bastaría con pulsar ANIM a continuación para obtener el resultado de la composición. En el caso de este video simplemente hemos previsualizado el resultado completo pulsando Alt A. Video: 03:43 activamos Do Sequence y establecemos el intervalo de frames al valor necesario para componer todo el video. Bastaría con pulsar ANIM a continuación para obtener el resultado de la composición. En el caso de este video simplemente hemos previsualizado el resultado completo pulsando Alt A.
Player
|