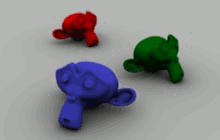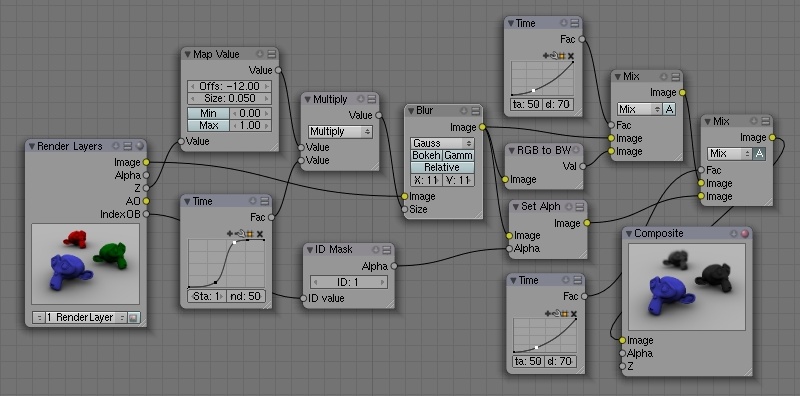Práctica 10. Uso de Nodos de Render
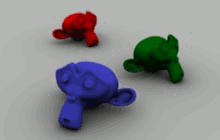 Resultado de la práctica.
En esta práctica utilizaremos algunas características avanzadas del sistema de nodos. Emplearemos el mismo fichero base que en la sección 7 de nodos. En la figura de la derecha se muestra el resultado que queremos conseguir; un desenfoque debido a profundidad de campo al principio y después la pérdida de color de toda la escena menos del objeto que está en primer plano. Para ello emplearemos truco para simular profundidad de campo y nodos de entrada de tiempo para controlar la influencia de los nodos. Hemos diferenciado tres partes en la práctica, en la primera se creará el efecto de profundidad de campo. En la segunda parte se utilizará un nodo de tiempo para graduar su aplicación. En la última parte se creará la transición a escala de grises de todos los objetos menos del que está en primer plano.
Primera parte: Profundidad de Campo
Comenzamos la primera parte configurando el sistema de nodos como vimos en la sección 7  Video: 00:15. Hecho esto, añadimos un nodo Map Value Video: 00:15. Hecho esto, añadimos un nodo Map Value  Video: 00:20. En este nodo representaremos el ZBuffer (Buffer de profundidad). La idea es asociar un color entre negro (valor 0) y blanco (valor 1) a los objetos de la escena según su distancia con la cámara. Necesitamos indicar en Offset el valor de distancia a la que comenzaremos a medir (el objeto cercano), y en Size el tamaño de cada paso del gradiente de negro a blanco (deberá ser un valor pequeño para obtener un cambio gradual). Para calcular el valor de Offset, con la cámara seleccionada, en los botones de edición Video: 00:20. En este nodo representaremos el ZBuffer (Buffer de profundidad). La idea es asociar un color entre negro (valor 0) y blanco (valor 1) a los objetos de la escena según su distancia con la cámara. Necesitamos indicar en Offset el valor de distancia a la que comenzaremos a medir (el objeto cercano), y en Size el tamaño de cada paso del gradiente de negro a blanco (deberá ser un valor pequeño para obtener un cambio gradual). Para calcular el valor de Offset, con la cámara seleccionada, en los botones de edición  pinchamos en Limits para que Blender muestre los límites pinchamos en Limits para que Blender muestre los límites  Video: 00:55. La cruz de color amarillo permite ver la distancia de enfoque (se utiliza por ejempo en Yafray), y nos sirve para ver la distancia de la cámara con los objetos. Vemos que el primer objeto está a unas 12 unidades de distancia aproximadamente Video: 00:55. La cruz de color amarillo permite ver la distancia de enfoque (se utiliza por ejempo en Yafray), y nos sirve para ver la distancia de la cámara con los objetos. Vemos que el primer objeto está a unas 12 unidades de distancia aproximadamente  Video: 01:09. Colocaremos ese valor (negativo) en el campo offset del nodo que hemos creado Video: 01:09. Colocaremos ese valor (negativo) en el campo offset del nodo que hemos creado  Video: 01:20 y ajustamos el valor del tamaño a uno que nos permita tener un gradiente adecuado en la ventana del Viewer Video: 01:20 y ajustamos el valor del tamaño a uno que nos permita tener un gradiente adecuado en la ventana del Viewer  Video: 01:45. Video: 01:45.
Añadimos un filtro de tipo Blur  Video: 02:05, ajustamos el algoritmo de desenfoque a gausiano Video: 02:05, ajustamos el algoritmo de desenfoque a gausiano  Video: 02:10 y conectamos su entrada de tamaño con la salida del filtro anterior, y la entrada de imagen con la original de la capa de render Video: 02:10 y conectamos su entrada de tamaño con la salida del filtro anterior, y la entrada de imagen con la original de la capa de render  Video: 02:27. En X e Y ajustamos el nivel de desenfoque (10 píxeles) y vemos que el resultado es el esperado Video: 02:27. En X e Y ajustamos el nivel de desenfoque (10 píxeles) y vemos que el resultado es el esperado  Video: 02:45, los objetos lejanos del punto de enfoque de la cámara (la distancia elegida) aparecen desenfocados. Video: 02:45, los objetos lejanos del punto de enfoque de la cámara (la distancia elegida) aparecen desenfocados.
Segunda parte: Uso de nodos de tiempo
Vamos a hacer que el desenfoque aparezca progresivamente, como si el operario de la cámara utilizara el ajuste manual del foco después del frame 20. Añadimos un nodo de tiempo  Video: 03:10 y nos situamos en el frame 20 Video: 03:10 y nos situamos en el frame 20  Video: 03:26. La barra de color verde en el nodo de tiempo muestra la posición del frame actual. Recordemos que en el nodo de tiempo el eje vertical controla la influencia del parámetro (entre 0 y 1), y en horizontal representamos el tiempo. Vamos a hacer que el parámetro crezca entre el frame 20 y el 40 de 0 a 1. Antes del 20 no habrá influencia, y después del frame 40 será máxima Video: 03:26. La barra de color verde en el nodo de tiempo muestra la posición del frame actual. Recordemos que en el nodo de tiempo el eje vertical controla la influencia del parámetro (entre 0 y 1), y en horizontal representamos el tiempo. Vamos a hacer que el parámetro crezca entre el frame 20 y el 40 de 0 a 1. Antes del 20 no habrá influencia, y después del frame 40 será máxima  Video: 03:30 - 03:50. A continuación añadimos un nodo que nos permite aplicar operaciones matemáticas Video: 03:30 - 03:50. A continuación añadimos un nodo que nos permite aplicar operaciones matemáticas  Video: 04:06. Multiplicaremos el valor del nodo de tiempo (que varia entre 0 y 1) con el valor del nodo de desenfoque, para graduar su aplicación. Conectamos la salida del nodo de Map Value a una de las entradas del multiplicador, y la otra al nodo de tiempo. La salida de este nodo de multiplicar la conectamos a la entrada del nodo de desenfoque... y ya está Video: 04:06. Multiplicaremos el valor del nodo de tiempo (que varia entre 0 y 1) con el valor del nodo de desenfoque, para graduar su aplicación. Conectamos la salida del nodo de Map Value a una de las entradas del multiplicador, y la otra al nodo de tiempo. La salida de este nodo de multiplicar la conectamos a la entrada del nodo de desenfoque... y ya está  Video: 04:25. Realizamos algunas pruebas en frames intermedios para comprobar que el resultado es el correcto Video: 04:25. Realizamos algunas pruebas en frames intermedios para comprobar que el resultado es el correcto  Video: 04:40 - 05:30. Antes de continuar, agrupamos los nodos de desenfoque y creamos un grupo Control G Video: 04:40 - 05:30. Antes de continuar, agrupamos los nodos de desenfoque y creamos un grupo Control G  Video: 05:35 para facilitar el posicionamiento de los nodos. Video: 05:35 para facilitar el posicionamiento de los nodos.
Tercera parte: Transición a grises
Empleando la misma idea de utilización del tiempo convertiremos progresivamente el fondo de la escena a escala de grises. Para ello, añadimos un nodo RGB to BW  Video: 06:20. Controlaremos la influencia de este nodo entre el frame 50 y el 70 mediante un nodo de tiempo Video: 06:20. Controlaremos la influencia de este nodo entre el frame 50 y el 70 mediante un nodo de tiempo  Video: 06:50. Añadimos un nodo de mezclado de color Video: 06:50. Añadimos un nodo de mezclado de color  Video: 07:04 para componer el resultado del nodo con desenfoque en color con el nuevo en escala de grises. El factor de mezclado será el que indique el nodo de tiempo Video: 07:04 para componer el resultado del nodo con desenfoque en color con el nuevo en escala de grises. El factor de mezclado será el que indique el nodo de tiempo  Video: 07:30. Renderizamos algunos frames de la escena para comprobar que el resultado es correcto Video: 07:30. Renderizamos algunos frames de la escena para comprobar que el resultado es correcto  Video: 07:50 - 08:10. Video: 07:50 - 08:10.
Duplicamos el nodo de tiempo Shift D porque utilizaremos los mismos frames clave para componer la cabeza de mono azul a continuación  Video: 08:18. Agrupamos los nodos de conversión a gris en un grupo Video: 08:18. Agrupamos los nodos de conversión a gris en un grupo  Video: 08:28. Para utilizar la máscara de objetos por identificador, debemos activar el botón IndexOB en la pestaña de Render Layers Video: 08:28. Para utilizar la máscara de objetos por identificador, debemos activar el botón IndexOB en la pestaña de Render Layers  Video: 08:54. Añadimos un nodo de tipo ID Mask en Video: 08:54. Añadimos un nodo de tipo ID Mask en  Video: 09:03. Hay que indicar ahora el identificador del objeto que queremos. En la ventana 3D elegimos la cabeza del mono azul, y en la pestaña Object and Links establecemos un valor único en Pass Index Video: 09:03. Hay que indicar ahora el identificador del objeto que queremos. En la ventana 3D elegimos la cabeza del mono azul, y en la pestaña Object and Links establecemos un valor único en Pass Index  Video: 09:19. Video: 09:19.
Una vez que hemos comprobado que la salida del recorte del objeto es correcta  Video: 09:48, añadimos un nodo Set Alpha Video: 09:48, añadimos un nodo Set Alpha  Video: 10:01, y utilizamos el recorte obtenido en el nodo ID Mask sobre la imagen a color original Video: 10:01, y utilizamos el recorte obtenido en el nodo ID Mask sobre la imagen a color original  Video: 10:14. La salida de este nodo la compondremos empleando de nuevo un nodo de tipo Mix activando el botón A Video: 10:14. La salida de este nodo la compondremos empleando de nuevo un nodo de tipo Mix activando el botón A  Video: 11:14 para que emplee la información del canal Alpha. Comprobamos finalmente en Video: 11:14 para que emplee la información del canal Alpha. Comprobamos finalmente en  Video: 11:24 - 11:40 que el resultado es el correcto en diferentes frames de la animación. Video: 11:24 - 11:40 que el resultado es el correcto en diferentes frames de la animación.
Consideraciones finales
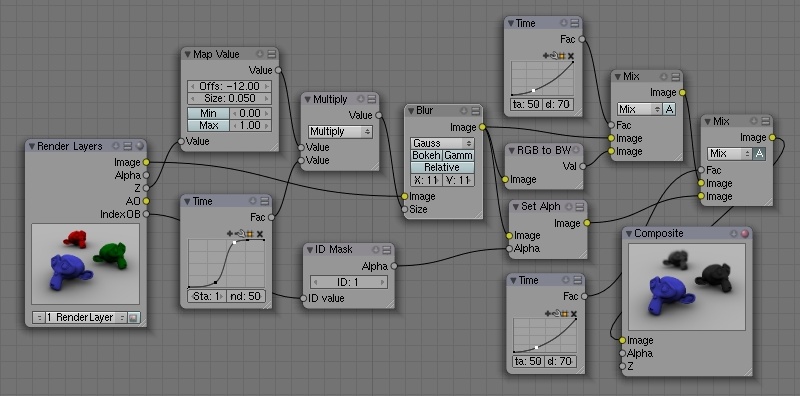
Figura 01. Disposición final de nodos de la práctica.
La Figura 1 muestra a modo de referencia el esquema final de nodos utilizado en la práctica. Es conveniente agrupar los nodos según se van obteniendo resultados parciales. Recuerda que mediante Tabulador puedes editar los nodos que hay en el interior de un grupo. Los nodos de composición son una característica muy potente de Blender y pueden usarse con videos e imágenes externas... ¿Conocéis un editor de nodos de composición más potente?
Player
|