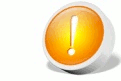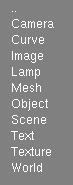Práctica 4. Herramientas de modelado básicas
Comenzamos esta parte de la práctica añadiendo un cilindro, que duplicaremos 4 veces, que servirá para modelar la base del molinillo  Video: 00:30 - 02:00. Para modelar el cazo del molinillo se ha empleado una superficie de revolución (ver sección 2.3 del curso). Se ha añadido una curva de Bezier desde la vista frontal Video: 00:30 - 02:00. Para modelar el cazo del molinillo se ha empleado una superficie de revolución (ver sección 2.3 del curso). Se ha añadido una curva de Bezier desde la vista frontal  Video: 02:15 que convertiremos a poligonal, y a la que añadiremos nuevos puntos de control Video: 02:15 que convertiremos a poligonal, y a la que añadiremos nuevos puntos de control  Video: 02:20 - 03:58. Convertiremos a curva de Bezier y ajustaremos la tangente de los puntos de control Video: 02:20 - 03:58. Convertiremos a curva de Bezier y ajustaremos la tangente de los puntos de control  Video: 04:15 - 08:25. No olvidemos que hay que convertir la curva a malla poligonal para poder realizar posteriormente la superficie de revolución; en Modo Objeto Alt C Video: 04:15 - 08:25. No olvidemos que hay que convertir la curva a malla poligonal para poder realizar posteriormente la superficie de revolución; en Modo Objeto Alt C  Video: 08:17. Video: 08:17.
Situamos el puntero 3D en el eje de revolución correcto  Video: 08:30 (en el centro del molinillo) y desde la vista en planta, realizamos la superficie de revolución (360 grados y 50 pasos) Video: 08:30 (en el centro del molinillo) y desde la vista en planta, realizamos la superficie de revolución (360 grados y 50 pasos)  Video: 08:50. Video: 08:50.
Para que el tutorial sea realizable en un tiempo considerable se facilita el modelo del mecanismo del molinillo File/ Append or Link/ objetosaux.blend/ Object/mecanismos. El fichero con los objetos auxiliares de estas prácticas puede descargarse al inicio de la práctica 2. Como ya se comentó, es un buen ejercicio tratar de modelar este mecanismo si se dispone de tiempo suficiente para practicar.
En  Video: 11:44 añadimos el extremo del molinillo, mediante un cubo. Utilizamos varias vistas para situar correctamente el puntero 3D. Definimos un modificador de superficies de subdivisión y mediante cuatro extrusiones modelamos su forma Video: 11:44 añadimos el extremo del molinillo, mediante un cubo. Utilizamos varias vistas para situar correctamente el puntero 3D. Definimos un modificador de superficies de subdivisión y mediante cuatro extrusiones modelamos su forma  Video: 12:00 - 14:30. Video: 12:00 - 14:30.
Player
|